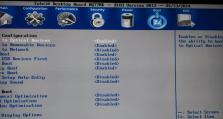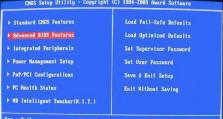使用UEFI启动盘安装Win7系统的完整教程(详解UEFI启动盘安装Win7系统的步骤及注意事项)
在现代计算机中,UEFI(统一可扩展固件接口)已逐渐取代传统的BIOS(基本输入输出系统),成为新一代计算机启动系统。本文将详细介绍如何使用UEFI启动盘安装Win7系统,帮助读者顺利完成安装过程。
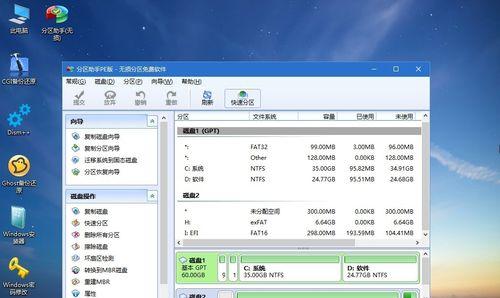
一、准备工作:制作UEFI启动盘
在安装Win7系统前,需要准备一张UEFI启动盘。确保你已经下载了Windows7ISO镜像文件,并准备好一个至少8GB的U盘。接下来,我们将使用Rufus工具将U盘制作成UEFI启动盘,具体步骤如下:
1.下载并安装Rufus工具;
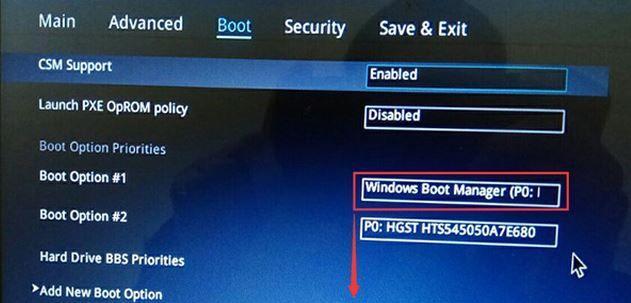
2.运行Rufus工具,并选择待制作成UEFI启动盘的U盘;
3.在“启动选项”中,选择“MBR分区方案”;
4.在“文件系统”中,选择“FAT32”;
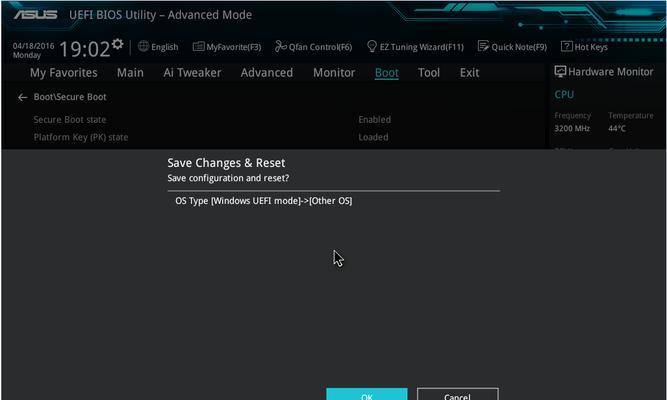
5.在“创建引导式磁盘使用”中,选择“UEFI(非CSM)”;
6.点击“开始”按钮,等待制作完成。
二、进入UEFIBIOS设置
在安装Win7系统之前,需要进入计算机的UEFIBIOS设置,以确保正确的启动顺序。具体操作如下:
1.重启计算机,并连续按下指定的快捷键(通常是F2、F10、Delete键)进入UEFIBIOS设置;
2.在BIOS设置中,找到“启动”选项;
3.在“启动顺序”或“启动设备”中,将UEFI启动盘调整到第一位;
4.保存设置并退出BIOS。
三、开始安装Win7系统
1.将制作好的UEFI启动盘插入计算机,并重新启动;
2.在启动过程中,按照屏幕提示按任意键进入Win7安装界面;
3.选择安装语言、时间和货币格式;
4.点击“下一步”按钮,然后点击“安装”按钮;
5.阅读并同意许可条款;
6.在安装类型中,选择“自定义(高级)”;
7.选择你想要安装Win7系统的磁盘分区,并点击“下一步”按钮;
8.系统会开始进行安装过程,耐心等待;
9.安装完成后,计算机会自动重新启动。
四、注意事项及常见问题解决方案
1.注意兼容性问题:某些计算机可能不支持使用UEFI启动盘安装Win7系统,建议事先查阅计算机厂商的官方说明;
2.驱动问题:在安装完Win7系统后,可能需要手动安装一些硬件驱动程序;
3.安装过程中的错误提示:如果遇到错误提示或安装失败的情况,可以尝试重新制作UEFI启动盘或检查硬件连接。
五、
通过本文的步骤和注意事项,相信读者已经了解了如何使用UEFI启动盘安装Win7系统。虽然UEFI安装相比传统BIOS安装稍有复杂,但它提供了更好的性能和兼容性。请务必遵循本文所述步骤,并在遇到问题时查阅相关资料或咨询专业人士。祝您安装成功!