Mac双硬盘装Win7系统安装教程(教你在Mac上如何安装双硬盘并安装Win7系统)
随着人们对于多系统需求的增加,很多Mac用户希望在自己的设备上同时运行Windows系统。本文将详细介绍如何在Mac上安装双硬盘并成功安装Win7系统。通过本教程,您将能够轻松实现在Mac上同时运行两个操作系统的愿望。

选择适当的硬盘并分区
为了安装Win7系统,您首先需要选择一块适当的硬盘并对其进行分区。这个硬盘可以是内置的或外置的,但需要足够大以容纳Windows系统。
备份重要数据
在进行分区之前,务必备份您的重要数据。由于分区过程可能会导致数据丢失,所以确保已经将所有重要文件备份到其他存储介质中,以免造成不必要的损失。

使用BootCamp助理创建Windows分区
在Mac上,BootCamp助理是安装Windows系统的最佳方式之一。打开Launchpad并搜索BootCamp助理,然后按照指示创建一个新的Windows分区。
格式化Windows分区
一旦创建了新的Windows分区,您需要对其进行格式化。在BootCamp助理中,选择“格式化Windows分区”选项,并按照指示进行操作。
下载和准备Windows7镜像文件
在继续安装过程之前,您需要从Microsoft官方网站上下载合适的Windows7镜像文件,并将其保存到一个可访问的位置。
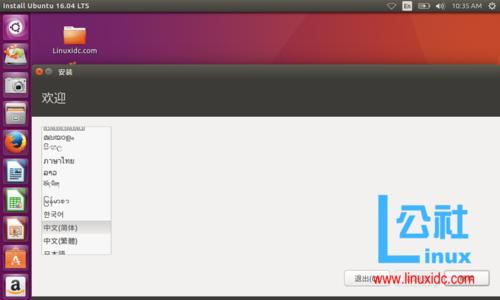
使用BootCamp助理安装Windows7
将准备好的Windows7镜像文件插入Mac,然后在BootCamp助理中选择“安装Windows7”。按照助理的指示进行安装过程。
选择安装位置
在安装过程中,您将被要求选择要安装Windows7的位置。选择您之前创建的Windows分区,并继续进行安装。
完成Windows7安装
等待安装程序完成,系统将会自动重启,并进入Windows7的初始设置界面。
安装BootCamp驱动程序
为了确保所有硬件能够正常工作,您需要安装BootCamp驱动程序。在Windows7中,打开BootCamp驱动程序的安装程序,并按照指示进行安装。
完成双系统设置
一旦驱动程序安装完成,您的Mac将能够同时运行MacOS和Windows7系统。根据自己的需求,您可以在启动时选择进入哪个系统。
设置引导顺序
如果您希望默认启动到其中一个系统,可以在系统偏好设置中调整启动顺序。这样,每次重启电脑时都会自动进入您选择的操作系统。
保持系统更新
为了确保系统的稳定性和安全性,定期检查并安装Windows系统的更新是非常重要的。这样可以确保您的系统始终处于最新状态。
遇到问题怎么办?
如果在安装或使用过程中遇到任何问题,可以参考BootCamp助理提供的文档或前往苹果官方支持网站寻求帮助。
了解其他系统选择
除了使用BootCamp助理安装Windows系统之外,还有其他一些方法可以在Mac上安装双系统。了解其他选择可以帮助您根据自己的需求作出最佳决策。
通过本文的教程,您已经学会了如何在Mac上安装双硬盘并成功安装Win7系统。希望这个教程对于那些希望在Mac上运行Windows系统的用户来说是有帮助的。无论您是为了游戏、开发还是其他需求,双系统配置可以为您提供更多灵活性和多样性的选择。开始您的Mac双系统之旅吧!













