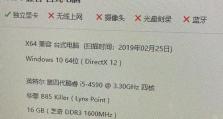手把手教你使用大白菜v7制作启动U盘(轻松搞定,操作简单实用!)
随着科技的不断发展,U盘已成为我们日常生活中必不可少的一部分。然而,在某些情况下,我们可能需要制作一个能够启动电脑的U盘,以便进行系统维护、安装操作系统等任务。本文将详细介绍如何使用大白菜v7制作启动U盘,帮助您轻松完成各种操作。

一:下载和安装大白菜v7
我们需要从官方网站下载大白菜v7的安装文件,并按照提示进行安装。安装完成后,打开软件,并确保您的U盘已插入电脑。
二:选择U盘和操作系统镜像
在大白菜v7的界面中,您会看到一个下拉菜单,其中列出了所有已插入电脑的U盘。选择您想要制作启动U盘的目标设备,并在下方的输入框中指定您想要使用的操作系统镜像文件。
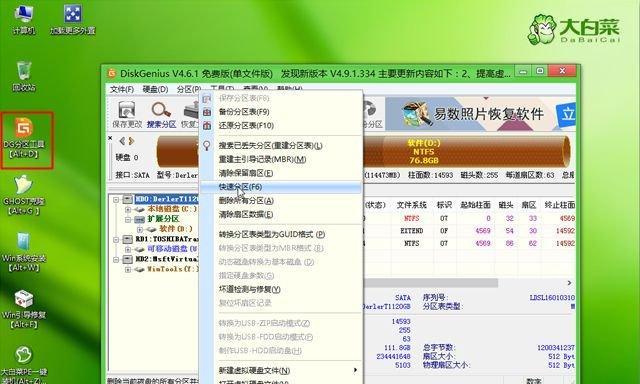
三:格式化U盘
在制作启动U盘之前,我们需要确保U盘已经被正确格式化。点击大白菜v7界面中的“格式化”按钮,选择所需的文件系统和容量大小,然后点击“开始”按钮进行格式化操作。
四:制作启动U盘
在完成U盘格式化之后,回到大白菜v7的界面。点击“制作”按钮,系统将开始将操作系统镜像文件写入U盘。这个过程可能需要一些时间,请耐心等待。
五:验证制作结果
制作完成后,大白菜v7会自动对U盘进行验证,确保制作的启动U盘没有错误。您可以通过查看界面上的提示信息来确认制作结果是否成功。

六:设置启动顺序
在使用启动U盘之前,我们需要将电脑的启动顺序设置为首先从U盘启动。这可以通过进入BIOS设置界面,并将U盘设置为第一启动设备来实现。
七:插入启动U盘
完成启动顺序的设置后,将制作好的启动U盘插入电脑的USB接口。重新启动电脑,系统将自动从U盘启动。
八:选择启动项
当电脑从启动U盘启动后,您将看到一个启动菜单,其中列出了可用的操作系统和工具。通过键盘上的方向键选择您想要启动的项目,并按下回车键确认选择。
九:完成系统维护
根据您选择的启动项,系统将进入相应的操作界面。您可以使用这些工具来进行系统维护、数据恢复等任务。完成后,您可以选择重新启动电脑或者将U盘拔出。
十:安全拔出U盘
在完成使用启动U盘的操作后,我们需要正确地拔出U盘,以免损坏数据。在操作系统完全关闭之后,右下角的任务栏中会出现一个USB图标,点击它并选择“安全删除”,然后等待提示消息后再拔出U盘。
十一:制作多个启动U盘
如果您需要制作多个启动U盘,只需重复以上步骤即可。大白菜v7支持同时制作多个启动U盘,节省您的时间和精力。
十二:常见问题解答
在使用大白菜v7制作启动U盘的过程中,可能会遇到一些问题和困惑。本节将为您解答一些常见问题,以帮助您更好地完成操作。
十三:注意事项
在使用大白菜v7制作启动U盘时,需要注意一些事项,例如选择合适的文件系统、备份重要数据等。本节将提供一些使用时需要注意的事项。
十四:其他制作启动U盘工具推荐
除了大白菜v7,还有其他一些工具可以用来制作启动U盘。本节将推荐一些备受好评的制作工具,供您选择。
十五:结语
通过本文的详细介绍和操作指南,相信您已经学会了如何使用大白菜v7制作启动U盘。无论是进行系统维护还是安装操作系统,制作启动U盘都能为您提供便利和实用性。希望您能顺利完成各种操作,享受使用启动U盘带来的便捷。