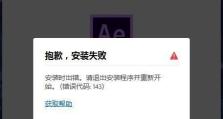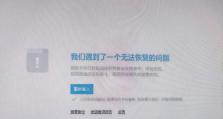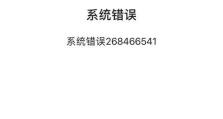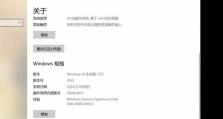联想笔记本U盘重装Win10系统教程(详细步骤教你如何使用U盘重新安装Windows10系统)
随着时间的推移,电脑操作系统可能会出现各种问题,例如系统崩溃、病毒感染或者电脑运行缓慢等。在这些情况下,重新安装操作系统是解决问题的常见方法。本文将详细介绍如何使用U盘重新安装Windows10系统,特别针对联想笔记本用户。

一:准备工作
在开始重新安装操作系统之前,你需要做一些准备工作,包括备份重要数据、创建一个可引导的U盘安装介质和获取你的联想笔记本的产品密钥。
二:备份重要数据
由于重新安装操作系统会将所有数据清除,为了避免数据丢失,请提前备份你的重要文件、照片和文档到外部存储设备或云存储服务。
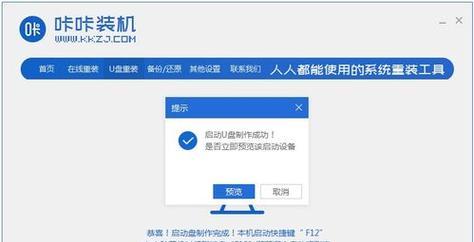
三:创建可引导的U盘安装介质
要重新安装Windows10系统,你需要创建一个可引导的U盘安装介质。下载Windows10安装媒体创作工具并运行它。选择创建一个可引导的U盘,并按照提示完成操作。
四:获取产品密钥
在重新安装Windows10系统时,你需要输入产品密钥。如果你的联想笔记本附带了预装的Windows10系统,产品密钥通常会贴在电脑底部。如果没有,请使用合法途径获取产品密钥。
五:重启电脑并进入BIOS设置
将创建好的可引导的U盘插想笔记本的USB接口,并重启电脑。在开机过程中,按下指定的按键(通常是F2或Delete键)进入BIOS设置。
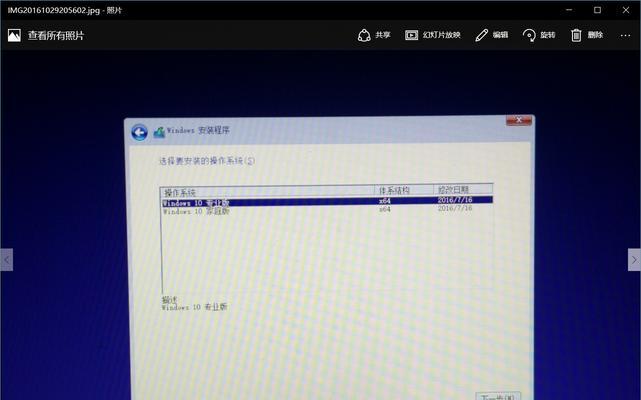
六:更改启动顺序
在BIOS设置界面中,找到启动选项,并将可引导的U盘排在硬盘之前。保存设置并退出BIOS。
七:启动U盘安装介质
电脑重新启动后,将会从U盘启动,进入Windows10安装界面。选择相应的语言、时间和键盘布局,并点击“下一步”按钮。
八:安装Windows10系统
点击“安装”按钮后,系统将自动开始安装过程。你需要按照提示进行操作,包括接受许可协议、选择安装类型(建议选择“自定义”)以及选择安装位置。
九:等待安装完成
安装过程可能需要一些时间,请耐心等待直到安装完成。电脑可能会自动重启几次,这是正常现象。
十:设置Windows10系统
在安装完成后,系统会要求你设置一些基本选项,例如地区和语言设置、网络连接和账户设置等。根据个人需求进行设置,并继续下一步。
十一:更新Windows10系统
重新安装的Windows10系统可能不是最新版本,为了获得更好的性能和安全性,建议你更新操作系统。打开设置菜单,点击“更新和安全”并选择“检查更新”。
十二:恢复备份数据
在重新安装系统后,你可以从之前备份的数据中恢复个人文件和设置。通过外部存储设备或云服务将备份的数据导入新安装的系统中。
十三:安装必要的驱动程序
重新安装操作系统后,一些硬件设备可能需要安装相应的驱动程序才能正常工作。前往联想官方网站下载并安装相关驱动程序。
十四:安装常用软件
重新安装操作系统后,你还需要安装一些常用的软件,如浏览器、办公软件、杀毒软件等。根据个人需求安装所需软件,并确保下载软件时选择安全可靠的来源。
十五:
通过本教程,你学会了如何使用U盘重新安装Windows10系统。在重新安装操作系统之前,请务必备份重要数据,并按照步骤进行操作。重新安装系统可以解决许多问题,让你的联想笔记本焕然一新。