教你关闭笔记本Fn键的功能(实用技巧让你的笔记本更方便)
Fn键是笔记本上一个非常实用的功能键,但有时候我们可能需要关闭它的功能,本文将向您介绍如何关闭笔记本Fn键,让您的使用体验更加便捷。

一、为什么关闭Fn键很重要
通过关闭Fn键,您可以解决在使用一些快捷键操作时因为不小心按到Fn键而导致的不便和困扰。
二、了解笔记本的Fn键
在讲解如何关闭Fn键之前,让我们先了解一下笔记本上的Fn键。Fn键通常位于键盘底部的左侧或右侧,并带有一个特殊符号或字母标识。

三、使用BIOS设置关闭Fn键
1.进入电脑开机时的BIOS设置界面,通常是按下开机时的某个键(例如F2、Del等)进入。
2.在BIOS设置界面中,使用方向键选择“Functionkeybehavior”或类似选项。
3.将“Functionkeybehavior”设置为“Functionkeys”,保存并退出BIOS设置界面。
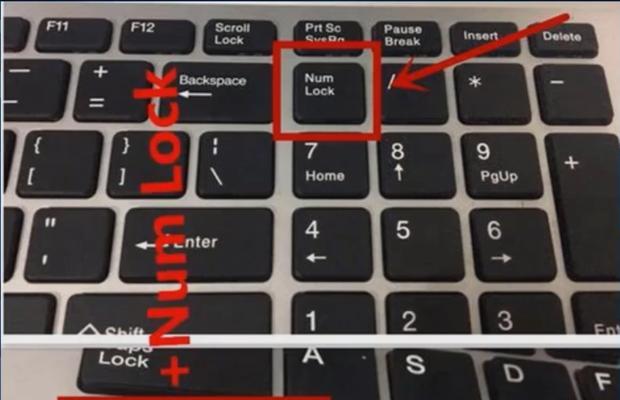
四、使用快捷键关闭Fn键
1.打开“控制面板”,点击“硬件和声音”。
2.在硬件和声音界面中,点击“键盘”选项。
3.在键盘属性窗口的“硬件”选项卡中,点击“更改设置”。
4.在打开的键盘属性窗口中,点击“Lenovo”(或您的笔记本品牌名称)的标签页。
5.在Fn键组合框中,选择“禁用”。
五、使用注册表编辑器关闭Fn键
1.按下Win+R组合键,打开运行窗口。
2.输入“regedit”,并按下回车键,打开注册表编辑器。
3.在注册表编辑器中,依次展开以下路径:HKEY_LOCAL_MACHINE->System->CurrentControlSet->Control->FnKey
4.在FnKey文件夹下找到一个名为“EnableMPP”(或类似名称)的键值,并将其修改为“0”(代表禁用Fn键)。
5.重启电脑使设置生效。
六、使用第三方软件关闭Fn键
除了上述方法外,您还可以使用一些专门的第三方软件来关闭Fn键。这些软件通常具有简单易用的界面和丰富的功能,可以帮助您更加自由地定制和管理键盘功能。
七、关闭Fn键可能带来的影响
关闭Fn键后,您可能会失去一些特殊功能,例如调节音量、亮度等。但不用担心,您仍然可以通过其他快捷键或设置来完成这些操作。
八、恢复Fn键功能
如果您想恢复Fn键的功能,只需按照以上方法再次设置即可。关闭Fn键并不会对笔记本的硬件造成任何影响,因此您可以随时根据需要进行调整。
九、其他相关快捷键设置
除了关闭Fn键,您还可以尝试设置其他相关的快捷键,以提高使用效率和方便性。例如,您可以设置一些自定义的快捷键来打开常用的程序或执行常用的操作。
十、了解更多关于笔记本的小技巧
除了关闭Fn键,还有很多关于笔记本的小技巧值得您去探索和学习。通过学习这些小技巧,您可以更好地利用笔记本的功能,并提升工作和娱乐的效率。
十一、小提示:谨慎操作
在进行任何设置或修改时,请务必谨慎操作,避免误操作导致系统故障或数据丢失。如果您对操作不太熟悉,建议先备份重要数据或寻求专业人士的帮助。
十二、
关闭笔记本Fn键是一个简单实用的技巧,能够让您更方便地使用笔记本。通过本文介绍的几种方法,您可以选择最适合自己的方式来关闭Fn键,提升使用体验。
十三、了解不同笔记本品牌的设置方法
不同品牌的笔记本可能存在一些差异,某些设置方法可能在您的笔记本上不适用。在进行设置前,请先了解您的笔记本品牌,并查找适合该品牌的关闭Fn键的方法。
十四、与他人分享您的经验
如果您在关闭Fn键的过程中遇到了问题或者有一些好的建议,不妨与他人分享。通过交流和讨论,可以更好地帮助彼此解决问题和提升技术水平。
十五、快捷键:提高工作效率的利器
除了关闭Fn键,学习和熟悉各种快捷键也是提高工作效率的重要一环。掌握快捷键,能够让您更轻松地完成各种任务,提高工作效率。













