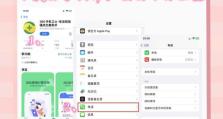手动安装Win7系统教程(简单易懂的Win7系统手动安装教程,帮助你轻松完成U盘安装)
在安装操作系统时,使用U盘进行安装是一种常见的方式,特别是对于没有光驱设备的电脑来说,U盘安装就显得尤为重要。本文将详细介绍如何手动使用U盘安装Win7系统,帮助读者轻松完成安装。
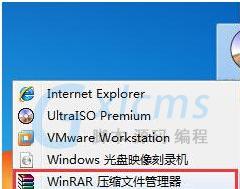
准备工作:获取所需软件和硬件
1.确认系统版本:在开始准备之前,先确定你需要安装的Win7系统版本,并确保你拥有对应的安装镜像文件。
2.下载U盘启动制作工具:为了将U盘制作成启动盘,你需要下载一个专门的U盘启动制作工具,如UltraISO等。
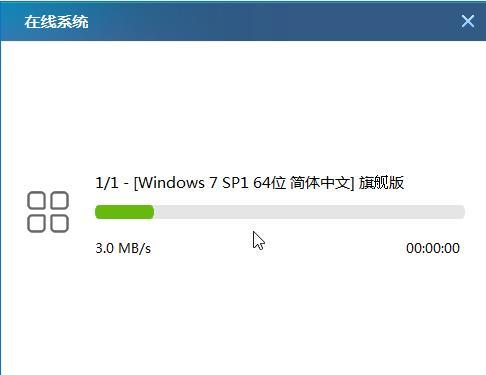
3.拥有一个可用的U盘:确保U盘的容量足够大,并且没有重要数据,因为在制作启动盘时,U盘上的所有数据将被格式化。
制作U盘启动盘
1.安装并打开U盘启动制作工具:下载并安装一个U盘启动制作工具,并打开它。
2.选择Win7镜像文件:在U盘启动制作工具中,选择你已经下载好的Win7系统镜像文件。
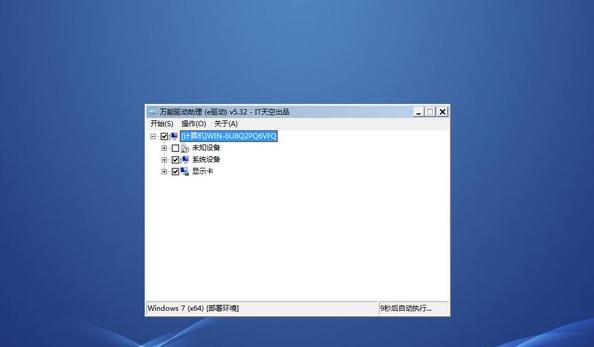
3.插入U盘并格式化:将你准备好的U盘插入电脑,并进行格式化操作。请注意,此操作将清空U盘上的所有数据,请提前备份重要文件。
4.制作启动盘:在U盘启动制作工具中,选择制作启动盘的选项,并开始制作。此过程可能需要一段时间,请耐心等待。
设置电脑启动顺序
1.进入BIOS设置:重启电脑,并在开机时按下相应的快捷键进入BIOS设置界面。
2.找到启动选项:在BIOS设置界面中,找到启动选项,并进入。
3.设置U盘为第一启动设备:将U盘移动到启动顺序的首位,确保U盘是第一启动设备。
4.保存并退出BIOS设置:保存设置,并退出BIOS设置界面。
开始安装系统
1.插入U盘并重启电脑:将制作好的U盘插入电脑,并重启电脑。
2.进入U盘启动界面:在重启过程中,按下相应的快捷键进入U盘启动界面。
3.选择安装方式:在U盘启动界面中,选择“从U盘安装Windows”选项,并按下回车键。
4.开始安装:根据系统提示,依次进行安装设置,包括选择安装位置、选择语言和键盘布局等。
5.等待安装完成:安装过程可能需要一段时间,请耐心等待系统自动完成安装。
6.设置用户名和密码:系统安装完成后,根据个人需求设置用户名和密码,并进行其他系统配置。
通过本文的教程,相信大家已经掌握了如何手动使用U盘安装Win7系统的方法。在进行安装之前,请务必备份重要数据,并按照教程步骤操作。祝愿大家能够顺利完成系统安装,享受到Win7系统带来的便利与快捷。