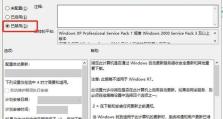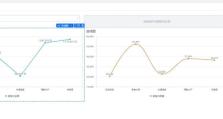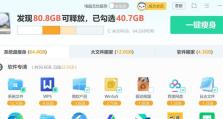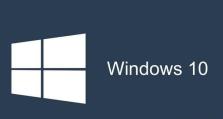教你如何使用U盘安装双系统在苹果电脑上(详解苹果电脑安装双系统的步骤和技巧)
苹果电脑在用户中的市场份额逐渐增大,但是有一些用户对于苹果操作系统不太熟悉,希望能够在自己的苹果电脑上安装其他操作系统以满足个性化需求。本文将介绍如何使用U盘来安装双系统在苹果电脑上,帮助用户实现操作系统的切换。

一、准备工作:购买合适的U盘
合适的U盘容量是安装双系统的前提,一般建议至少32GB以上容量的U盘。
二、下载所需的操作系统镜像文件
使用U盘来安装双系统,需要先下载所需的操作系统镜像文件,如Windows或Linux系统的ISO文件。

三、备份重要数据
在安装双系统之前,务必备份好重要的数据,以防安装过程中出现意外导致数据丢失。
四、制作U盘启动盘
1.插入U盘,打开“磁盘工具”应用程序;
2.在左侧边栏中选择U盘,在“抹掉”选项中选择“MacOS扩展(日志式)”;
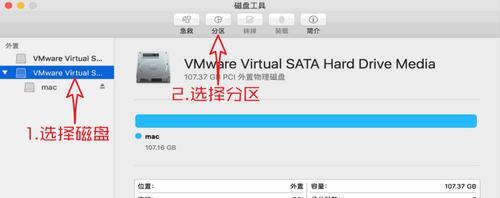
3.点击“抹掉”按钮,将U盘格式化为Mac可读写的格式;
4.在“磁盘工具”应用程序中选择U盘,在“恢复”选项中选择“源:ISO文件”和“目标:U盘”;
5.点击“恢复”按钮,将操作系统镜像文件写入U盘,制作启动盘。
五、调整硬盘分区
1.打开“启动盘助理”应用程序;
2.选择“分区”选项,点击“添加分区”按钮;
3.调整分区大小,给第二个操作系统预留足够的空间;
4.点击“应用”按钮,将调整保存到硬盘。
六、安装第二个操作系统
1.插入制作好的U盘启动盘,重启电脑;
2.按住“Option/Alt”键,选择U盘作为启动盘;
3.进入安装界面后,根据提示进行安装操作;
4.在安装过程中选择第二个操作系统的安装位置为之前调整的分区。
七、安装引导程序
1.在安装完第二个操作系统后,系统会自动重启到新安装的操作系统;
2.下载并安装BootCamp助理程序,它将帮助你安装引导程序;
3.打开BootCamp助理程序,点击“继续”按钮;
4.选择“创建一个Windows7或更新版本的安装磁盘”选项;
5.点击“继续”按钮,选择要安装的系统磁盘。
八、设置启动项
1.完成引导程序的安装后,重启电脑;
2.按住“Option/Alt”键,选择要启动的操作系统。
九、更新驱动程序
1.在新安装的操作系统中,下载并安装相应的驱动程序;
2.驱动程序可以在苹果官方网站上找到,以保证硬件的兼容性和正常使用。
十、切换操作系统
1.在系统设置中,找到“启动磁盘”选项;
2.选择要启动的操作系统,并重新启动电脑。
十一、使用双系统
通过以上步骤,你已经成功在苹果电脑上安装了双系统,可以根据需要在不同的操作系统之间进行切换和使用。
十二、注意事项
在使用双系统过程中,注意备份重要数据,及时更新操作系统和驱动程序以确保系统的稳定和安全性。
十三、常见问题解答
1.安装双系统后,苹果电脑的性能是否会受到影响?不会,双系统的安装不会影响苹果电脑的性能。
2.安装双系统会导致苹果电脑的保修失效吗?不会,合理使用双系统不会导致苹果电脑的保修失效。
十四、优化双系统使用体验
1.在苹果电脑上安装双系统后,可以根据个人需求优化系统设置,如调整分辨率、字体大小等。
2.定期清理垃圾文件和优化硬盘空间,以保持系统的良好运行状态。
十五、
通过本文的介绍,你可以轻松掌握在苹果电脑上安装双系统的步骤和技巧。希望能帮助到需要在苹果电脑上使用多个操作系统的用户。尽管安装双系统可能需要一些额外的配置和调整,但这将为用户带来更多灵活性和个性化的选择。