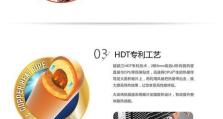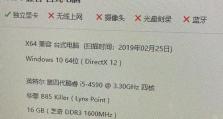使用U盘创建启动盘ISO模式的简易教程(一键制作U盘启动盘,轻松安装系统)
随着科技的发展,计算机系统的安装方式也在不断改变。而使用U盘作为启动盘来安装系统已成为一种常见的方式。本文将向大家介绍如何使用U盘创建启动盘ISO模式,从而帮助读者轻松安装计算机系统。
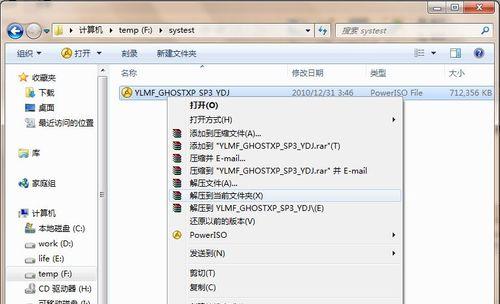
准备工作:选择合适的U盘和ISO镜像文件
在开始制作U盘启动盘之前,我们需要准备一个容量足够的U盘以及需要安装的系统的ISO镜像文件。确保U盘中没有重要数据,因为在制作启动盘的过程中U盘会被格式化。
下载并安装启动盘制作工具
我们需要下载并安装一款U盘启动盘制作工具,比如常用的UltraISO软件。安装完成后,打开该软件。
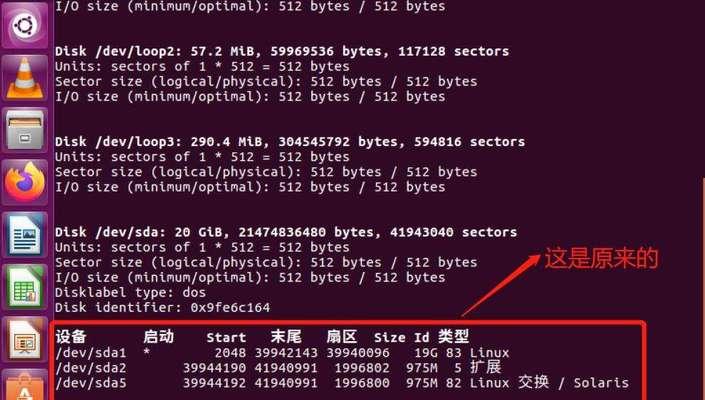
打开ISO镜像文件
点击UltraISO软件的“文件”选项,选择“打开”,然后浏览并选择我们之前准备好的ISO镜像文件。
制作U盘启动盘
点击UltraISO软件的“启动”选项,选择“写入硬盘映像”,然后在弹出的窗口中选择我们之前准备好的U盘。
设置U盘启动盘的格式
在制作U盘启动盘的过程中,我们需要设置U盘启动盘的格式。点击UltraISO软件的“格式”选项,选择“写入”,然后选择“FAT32”格式。
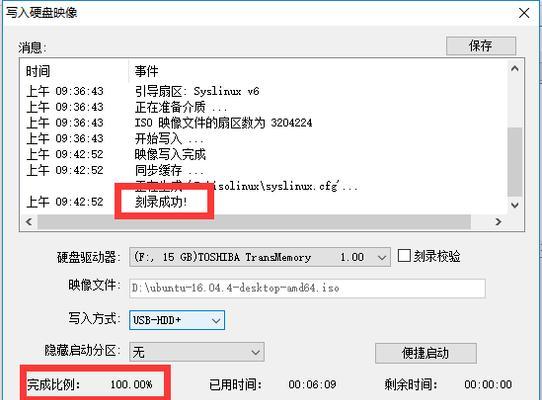
开始制作U盘启动盘
点击UltraISO软件窗口下方的“写入”按钮,开始制作U盘启动盘。制作完成后,会有提示信息显示。
设置电脑从U盘启动
将制作好的U盘插入需要安装系统的计算机,然后在开机时按下相应的快捷键(通常是F12或者ESC键)进入启动菜单。
选择U盘启动
在启动菜单中,使用上下方向键选择U盘启动选项,按下Enter键确认。
开始安装系统
等待一段时间后,系统会自动进入安装界面。根据系统安装向导的提示,进行相关设置和操作。
完成系统安装
按照系统安装向导的提示,进行系统安装过程中需要的设置和操作。等待安装过程完成后,系统会自动重启。
拔出U盘
在计算机重启后,进入系统界面后,及时将U盘从计算机中拔出,以避免再次从U盘启动。
系统初始化
重启后的计算机会自动进行系统初始化。根据系统初始化过程中的提示,进行相关设置和操作。
安装驱动程序和软件
完成系统初始化后,我们需要安装相应的驱动程序和软件,以确保计算机正常运行。
个性化设置
根据个人喜好进行个性化设置,比如更改桌面背景、安装常用软件等。
完成
至此,通过使用U盘启动盘ISO模式,我们成功安装了系统并进行了基本的设置。从而轻松地完成了计算机系统的安装过程。
通过本文的教程,我们学会了如何使用U盘创建启动盘ISO模式,并成功安装计算机系统。这种方式方便快捷,适用于各类电脑系统的安装。希望本文对大家有所帮助!