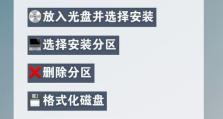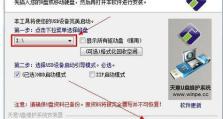戴尔电脑主板安装Win7系统教程(详细教您如何在戴尔电脑主板上安装Windows7操作系统)
随着技术的发展,Windows7操作系统依然被广泛使用,而戴尔电脑则是许多人常见的品牌之一。本教程将详细介绍在戴尔电脑主板上安装Windows7系统的步骤和注意事项,帮助读者成功完成安装。
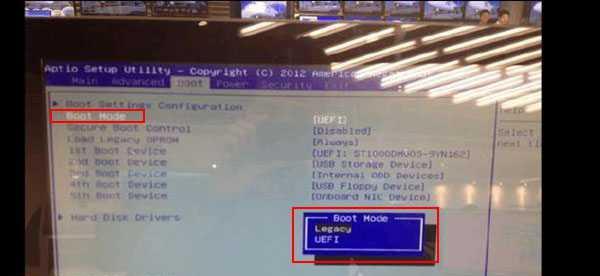
1.准备工作
在开始安装之前,确保你拥有以下准备工作:
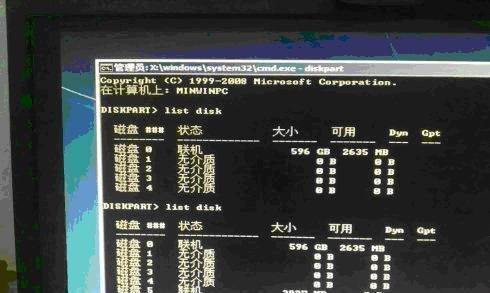
2.确认兼容性
在开始安装之前,您需要确保您的戴尔电脑主板与Windows7操作系统兼容。您可以通过访问戴尔官方网站或查阅相关文档来获取这些信息。
3.下载Windows7镜像文件
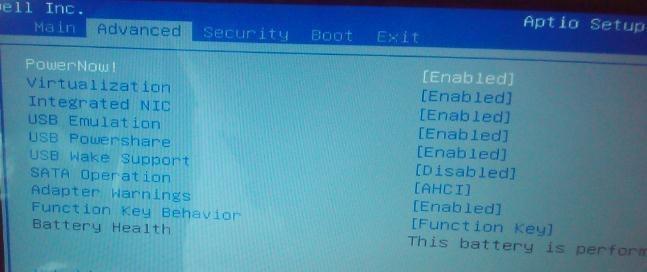
您需要从官方或可信赖的来源下载Windows7的镜像文件,并将其保存到一个可访问的位置。
4.制作安装光盘或启动U盘
使用下载的Windows7镜像文件,您可以制作一个启动光盘或启动U盘,以便进行安装。确保您的光盘或U盘可正常启动,并在BIOS设置中将其设置为启动设备。
5.进入BIOS设置
在启动电脑时,按下相应的按键(通常是Del、F2或F12)进入BIOS设置界面。在“Boot”或“启动选项”菜单中,将光盘或U盘设备设置为第一启动项。
6.保存并退出BIOS设置
在修改了启动选项后,确保保存并退出BIOS设置。您的电脑将重新启动,并从光盘或U盘设备中加载Windows7安装程序。
7.进入Windows7安装程序
一旦您的电脑从光盘或U盘设备中加载了Windows7安装程序,您将看到安装界面。按照屏幕上的指示进行操作,选择语言、时区、键盘布局等选项。
8.安装类型选择
在安装类型选择界面上,您可以选择执行新安装或升级。根据您的需求选择适当的选项,并按照指示继续安装过程。
9.磁盘分区和格式化
在这一步中,您可以选择如何分区和格式化硬盘。您可以选择手动分区或使用Windows建议的默认设置。
10.安装Windows7
一旦您完成了分区和格式化的过程,系统将开始安装Windows7。请耐心等待安装过程完成,期间可能需要重新启动电脑。
11.安装驱动程序
安装完成后,您需要安装戴尔电脑所需的驱动程序。您可以从戴尔官方网站下载最新的驱动程序,并按照说明进行安装。
12.更新系统
安装驱动程序之后,您还需要更新系统。通过WindowsUpdate功能,您可以下载和安装最新的系统补丁和更新程序。
13.安装常用软件
在安装完系统和驱动程序后,您还可以安装一些常用的软件。例如,浏览器、办公软件、杀毒软件等。
14.设置个性化选项
您可以根据自己的喜好设置个性化选项。例如,桌面壁纸、屏幕保护程序、声音设置等。
15.完成安装
经过以上步骤,您已经成功在戴尔电脑主板上安装了Windows7系统。祝贺您完成了这一过程!
通过本文详细的戴尔电脑主板安装Win7系统教程,我们了解到了安装前的准备工作、BIOS设置、磁盘分区和格式化、系统安装、驱动程序和系统更新等关键步骤。希望本教程对于读者能够提供有益的帮助,顺利完成Windows7系统的安装。