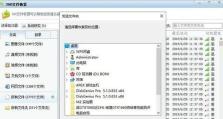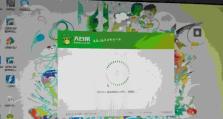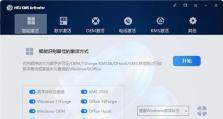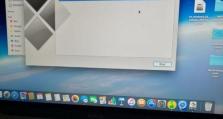电脑分区教程(简单易懂的方法教你轻松扩展电脑分区)
在使用电脑的过程中,我们常常会遇到磁盘空间不足的问题,而扩展分区容量是解决这一问题的有效方法之一。本文将为大家介绍如何以简单易懂的方法来增加电脑分区容量。
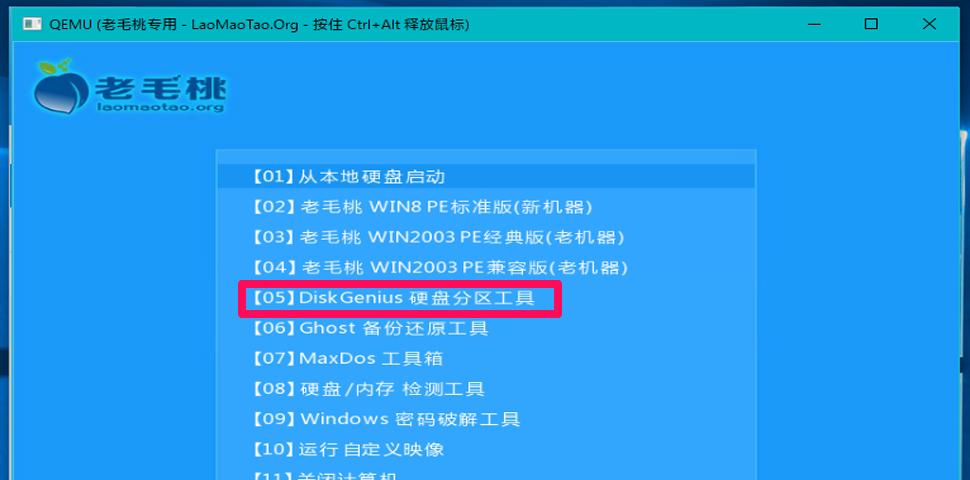
1.准备工作:了解电脑磁盘分区基础知识和操作步骤
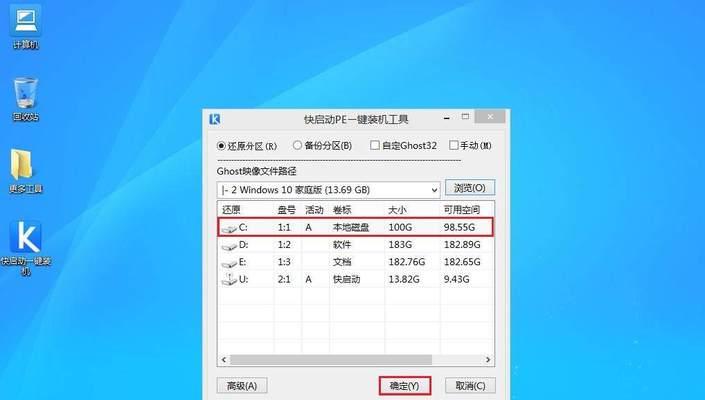
在开始之前,我们需要了解电脑磁盘分区的基础知识,包括什么是磁盘分区、为什么需要增加分区容量等。同时,掌握相关操作步骤,确保我们可以正确地进行操作。
2.检查磁盘空间:了解当前电脑分区的磁盘空间使用情况
在扩展分区容量之前,我们需要先检查当前电脑分区的磁盘空间使用情况。通过打开“我的电脑”或“此电脑”,右键点击相应分区,并选择“属性”选项,可以查看当前分区的总空间、已使用空间和剩余空间。
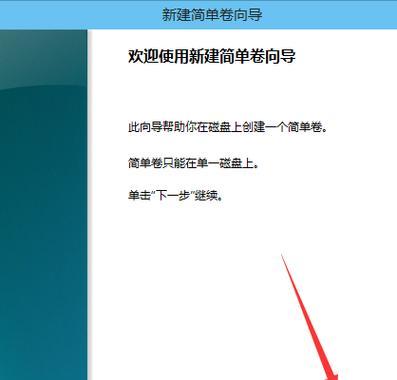
3.备份重要数据:保护数据安全是最重要的
在进行任何分区操作之前,一定要先备份重要的数据。扩展分区的过程可能会对磁盘数据进行修改,为了避免数据丢失,我们需要将重要数据备份到其他存储设备中。
4.释放磁盘空间:清理无用文件以增加可用空间
如果发现磁盘空间紧张,我们可以通过清理无用文件来释放空间。可以使用系统自带的磁盘清理工具或第三方软件来删除临时文件、回收站文件、无效的程序等。
5.缩小分区:调整已有分区以腾出空间
如果需要将一个已有分区的空间分配给其他分区,我们可以通过缩小已有分区来腾出空间。在磁盘管理中,选择相应分区,右键点击并选择“压缩卷”选项,按照提示进行操作即可。
6.扩展分区:将腾出的空间分配给目标分区
通过释放空间或缩小分区,我们成功地腾出了一些未分配空间。现在,我们需要将这些空间分配给目标分区。在磁盘管理中,选择目标分区,右键点击并选择“扩展卷”选项,按照提示进行操作即可。
7.使用第三方分区工具:更加灵活地操作磁盘分区
除了系统自带的磁盘管理工具,还有一些第三方分区工具可以提供更多灵活的操作选项。例如,EaseUS分区助手、MiniTool分区向导等。这些工具通常具有更直观友好的操作界面和更强大的功能。
8.注意事项:分区操作需谨慎,避免误操作造成数据丢失
在进行任何分区操作时,一定要谨慎操作,特别是在删除分区或调整分区大小时。误操作可能导致数据丢失,因此在进行任何操作之前,务必再次备份重要数据。
9.系统分区扩展:增加系统分区容量以提升电脑性能
如果系统分区空间不足,会导致电脑运行缓慢甚至出现异常。扩展系统分区容量可以提高系统性能,并确保系统正常运行。可以使用前文提到的方法来扩展系统分区。
10.分区格式转换:将分区格式由FAT32转为NTFS
FAT32和NTFS是常见的磁盘分区格式,而NTFS格式相对更加稳定和安全。如果需要将分区格式由FAT32转为NTFS,可以使用系统自带的“转换”命令或第三方分区工具来完成。
11.外接硬盘分区:扩展外接硬盘的可用空间
对于外接硬盘,我们也可以通过增加分区容量来扩展其可用空间。连接外接硬盘后,按照之前提到的方法进行操作,即可增加外接硬盘的分区容量。
12.合并分区:将多个相邻的分区合并为一个
如果需要将多个相邻的分区合并为一个更大的分区,我们可以使用第三方分区工具来实现。注意,在合并分区之前,一定要备份重要数据,并确保没有数据丢失的风险。
13.分区调整:重新划分分区大小以适应需求变化
随着时间的推移,我们可能会发现磁盘分区的大小不再适应当前需求。在这种情况下,我们可以使用第三方分区工具来重新划分分区大小,以满足新的需求。
14.增加系统盘容量:优化操作系统性能
如果系统盘容量过小,会导致操作系统运行缓慢,并可能出现各种问题。通过前文提到的方法,我们可以增加系统盘的容量,从而优化操作系统的性能。
15.合理规划磁盘空间,提升电脑使用体验
扩展电脑分区容量是解决磁盘空间不足问题的有效方法,但在进行操作之前,我们需要做好准备工作,备份重要数据,并谨慎操作,避免误操作导致数据丢失。通过合理规划磁盘空间,我们可以提升电脑的使用体验,并保证系统的正常运行。
本文介绍了如何以简单易懂的方法来增加电脑分区容量。通过了解基础知识、检查磁盘空间、备份数据、释放空间、调整分区大小等操作步骤,我们可以轻松地完成分区扩展的任务。同时,我们还介绍了一些注意事项和常见问题的解决方案,希望本文对读者在进行电脑分区扩展时提供帮助。