联想老桃毛U盘重装系统教程(详细步骤帮您快速搞定)
在日常使用电脑的过程中,我们难免会遇到系统运行缓慢或出现其他问题的情况,这时候重装系统就成了解决问题的一种有效途径。本文将以联想老桃毛U盘重装系统教程为主题,为大家提供一份详细的操作指南,帮助您轻松完成重装系统的过程。
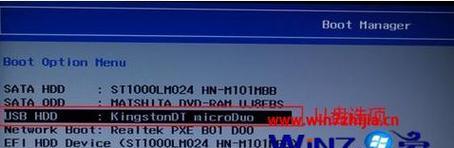
购买U盘和下载系统镜像
购买一台适用于重装系统的U盘,并从联想官网或其他安全可靠的渠道下载您需要的系统镜像文件。
格式化U盘
将U盘连接到电脑上后,进入“我的电脑”,找到对应的U盘,右键点击并选择“格式化”。在弹出的窗口中选择默认选项,并点击“开始”按钮,等待格式化完成。
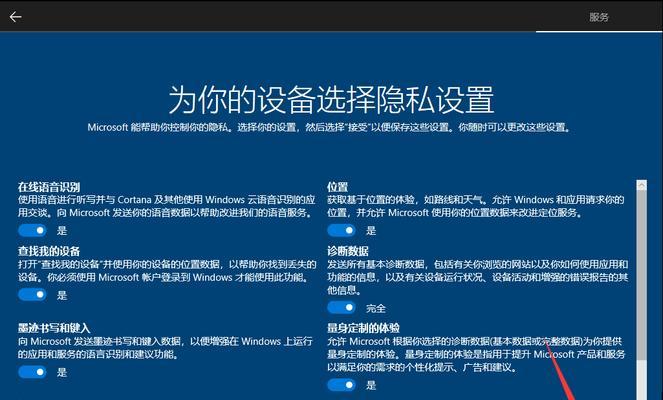
准备系统镜像文件
将下载好的系统镜像文件解压缩到一个易于查找的位置,确保文件名没有中文字符或特殊符号。
安装UltraISO软件
下载并安装UltraISO软件,然后打开该软件,在菜单栏中选择“文件”->“打开”,找到之前解压缩的系统镜像文件,点击“打开”。
制作启动U盘
在UltraISO软件中,点击“启动”->“写入硬盘映像”,在弹出的窗口中选择U盘所对应的驱动器,点击“写入”按钮,等待写入完成。
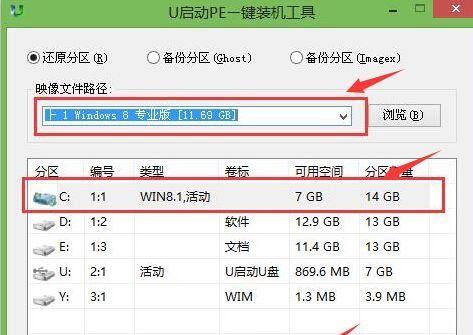
重启电脑
将制作好的启动U盘插入电脑后,重启电脑。在联想老桃毛电脑开机的同时,按下F12键进入启动菜单。
选择启动项
在启动菜单中,使用方向键选择U盘作为启动项,按下Enter键确认选择。
进入PE系统
稍等片刻,电脑将会自动进入PE系统。PE系统是一个轻量级的操作系统,用于系统维护和修复。
选择系统安装
在PE系统中,选择“一键重装”或者“安装系统”等选项,根据提示进行后续操作。
选择系统版本
根据您之前下载的系统镜像文件,选择对应的系统版本,然后点击“下一步”。
进行分区
根据个人需求,在空白硬盘或分区上点击“新建”,设置系统所需的分区大小,并点击“下一步”。
系统安装
系统将开始自动安装,等待安装过程完成。
设置用户名和密码
根据提示,在新安装的系统中设置您的用户名和密码,并点击“下一步”。
等待系统配置
系统会自动进行一系列配置和安装过程,稍等片刻。
重启电脑
安装完成后,电脑会自动重启,此时您已经成功地使用联想老桃毛U盘重装了系统。
通过本文的详细指导,相信大家已经了解了如何使用联想老桃毛U盘重装系统的步骤。在重装系统前,请务必备份重要文件,并确保操作过程中网络连接的稳定性。希望本教程能为大家解决系统问题提供帮助。













