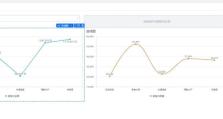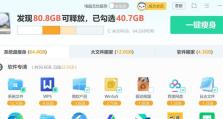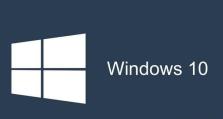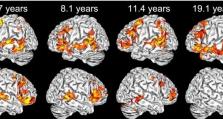Win10系统远程教程(从零基础到掌握远程桌面操作,让你在Win10系统中无距离学习工作)
随着科技的发展,远程办公和远程学习成为了我们生活中常见的一部分。在Win10系统中,远程操作可以帮助我们高效地处理工作和学习任务。然而,对于初学者来说,掌握Win10系统的远程操作可能会有一定的挑战。本文将为大家提供Win10系统远程教程,帮助大家轻松掌握远程操作的技巧。
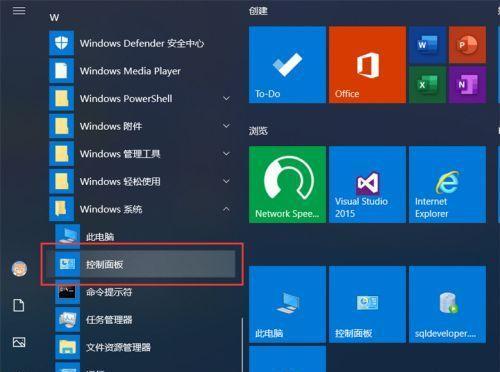
远程桌面简介
在Win10系统中,远程桌面是一种可以让用户在一台计算机上通过网络连接到另一台计算机并操作的功能。通过远程桌面,你可以像在本地计算机上一样访问远程计算机的桌面、文件和应用程序。
设置远程桌面连接
要使用远程桌面功能,首先需要在Win10系统中设置远程桌面连接。打开“设置”菜单,点击“系统”,然后选择“远程桌面”,在“远程桌面”页面中,开启“允许远程连接到此计算机”。

远程连接的准备工作
在进行远程连接之前,需要确保远程计算机处于开机状态,并且已经连接到网络。同时,你还需要知道远程计算机的IP地址或计算机名。
建立远程连接
打开远程桌面应用程序,输入远程计算机的IP地址或计算机名,然后点击“连接”按钮。系统将提示你输入远程计算机的登录凭证,包括用户名和密码。
远程桌面操作技巧一:屏幕分辨率设置
在远程连接中,你可以根据自己的需求调整屏幕分辨率。点击远程桌面窗口左上角的“设置”按钮,选择“显示”选项卡,在“分辨率”下拉菜单中选择合适的选项。
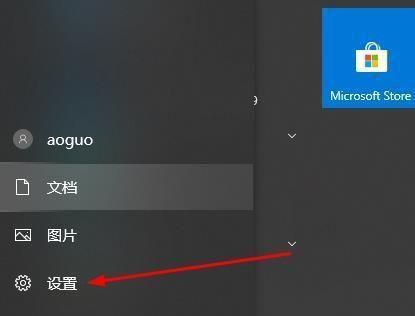
远程桌面操作技巧二:文件传输
在远程连接中,你可以通过远程桌面实现文件的传输。点击远程桌面窗口左上角的“连接到本地资源和设备”按钮,然后选择要共享的文件或文件夹。
远程桌面操作技巧三:远程协助
Win10系统中的远程协助功能可以让你与他人远程共享桌面,进行协同工作或学习。打开远程协助应用程序,输入对方的IP地址或计算机名,然后点击“连接”。
远程桌面操作技巧四:远程关机或重启
在远程连接中,你可以远程关机或重启远程计算机。打开“开始”菜单,点击“电源”按钮,然后选择“关闭”或“重新启动”。
远程桌面操作技巧五:屏幕截图
在远程连接中,你可以轻松地进行屏幕截图。按下键盘上的“Win+Shift+S”组合键,在屏幕上拖动鼠标来选择要截图的区域,然后截图将自动保存到剪贴板中。
远程桌面操作技巧六:远程会议
利用远程桌面操作,你可以方便地进行远程会议。打开远程桌面应用程序,输入会议主持人提供的IP地址或计算机名,并点击“连接”按钮,即可加入远程会议。
远程桌面操作技巧七:远程打印
在远程连接中,你可以将打印任务发送到本地打印机。在远程连接中,选择“本地资源和设备”选项卡,勾选“打印机”复选框,并选择要使用的本地打印机。
解决远程连接问题
在进行远程连接时,可能会遇到各种问题。如果无法建立连接,首先确认远程计算机的网络连接正常,并检查是否正确输入了IP地址或计算机名。
保持远程连接安全
远程连接涉及到计算机的安全问题,建议设置强密码以及定期更新密码,并且在使用完毕后及时断开远程连接。
远程连接的其他应用场景
除了工作和学习,远程连接还可以应用于家庭娱乐、技术支持等场景,帮助我们更方便地享受生活和解决问题。
通过本文的Win10系统远程教程,我们掌握了远程操作的技巧,包括设置远程桌面连接、建立远程连接、远程操作技巧等等。希望本文能够帮助大家在Win10系统中轻松实现远程学习和工作。