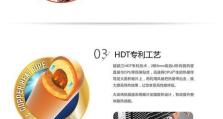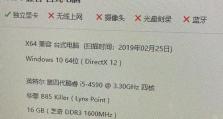Win7U盘装系统教程(一步步教你在电脑上使用U盘安装Win7系统)
在如今数字化的时代,操作系统的安装已经成为了我们日常生活中必不可少的一部分。Win7作为一个广泛使用的操作系统,许多人都想亲自动手安装它。本文将教你如何使用U盘安装Win7系统。
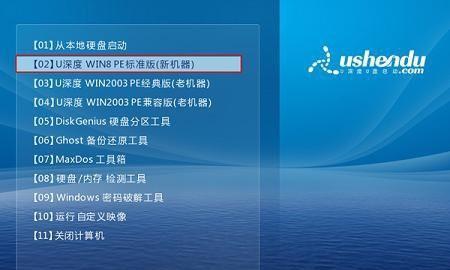
一:准备所需工具和材料
你需要准备一台能够运行Win7系统的电脑,一根容量大于4GB的U盘,并确保其中的数据已备份。同时,你还需要下载Win7系统的ISO镜像文件,并解压到电脑的某个目录中。
二:格式化U盘并制作启动盘
将U盘插入电脑,打开计算机资源管理器,找到U盘的盘符,右键点击,选择“格式化”选项。在弹出的对话框中,选择“FAT32”文件系统,并点击“开始”按钮进行格式化。完成后,再次右键点击U盘盘符,选择“属性”选项,在弹出的对话框中找到“快捷方式”标签,点击“创建启动盘”按钮,并选择之前解压的Win7系统文件夹作为启动盘源文件。

三:设置电脑启动项
重启电脑,在开机时按下“F2”、“F12”或“Delete”键进入BIOS设置界面。在BIOS中找到“Boot”或“启动项”选项,将U盘设为首选启动设备,并保存设置后退出。
四:开始安装Win7系统
重新启动电脑,系统将自动从U盘启动,进入Win7系统安装界面。根据提示一步步进行安装,包括选择安装语言、接受许可协议、选择安装位置等步骤。
五:等待系统安装
在安装过程中,系统会自动进行分区、复制文件、安装驱动等操作。这个过程需要耐心等待,不要中途强制关闭电脑,以免造成系统损坏。

六:设置个人偏好
安装完成后,系统会要求你设置一些个人偏好,如用户名、密码、网络连接等。根据自己的实际需求进行设置,并点击下一步继续。
七:等待系统配置
配置过程中,系统会自动完成一些必要的设置和安装工作,时间可能会比较长。请耐心等待,不要中途干扰。
八:重启电脑
配置完成后,系统会提示你重启电脑。按照提示操作,电脑将会重启并进入已安装好的Win7系统。
九:完成系统设置
系统启动后,根据提示一步步进行系统设置,包括时区、显示设置、语言等。根据自己的实际需求进行设置,并点击完成。
十:更新系统和驱动
进入桌面后,打开开始菜单,点击“所有程序”或“应用程序”,找到“WindowsUpdate”或“Windows更新”选项。通过连接网络,对系统进行更新和补丁安装,并更新硬件驱动程序,以确保系统的稳定性和安全性。
十一:安装常用软件
安装完成系统后,你还需要根据自己的实际需求安装常用软件,如浏览器、办公软件、媒体播放器等。可以从官方网站下载安装程序,或使用第三方软件管理工具进行批量安装。
十二:优化系统性能
为了提高系统的性能,你可以进行一些优化操作。例如,清理无用的临时文件、关闭不必要的启动项、优化硬盘碎片整理等。
十三:备份系统镜像
安装完系统后,建议对整个系统进行备份,以防止日后出现数据丢失或系统崩溃的情况。可以使用系统自带的备份工具或第三方备份软件来完成此操作。
十四:注意事项
在安装系统的过程中,要保持电脑的稳定,避免断电或硬件故障。同时,还要避免非法下载或安装未经验证的软件,以免造成系统的安全风险。
十五:
通过本文的步骤,你已经成功使用U盘安装了Win7系统。在安装过程中,记得遵循每个步骤的要求,耐心等待系统完成各项操作。希望本文能帮助到你,并顺利安装好自己所需的Win7系统。