Win7安装教程(简便快捷的Win7安装方法,省去驱动选择的繁琐步骤)
在安装Windows7操作系统时,通常需要手动选择和安装所需的驱动程序。然而,对于一些用户来说,这一过程可能会相对繁琐和耗时。本篇文章将介绍如何跳过驱动选择文件,使Win7安装更加简单和快速。
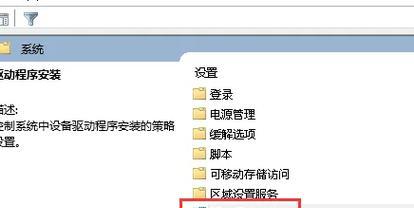
1.准备工作
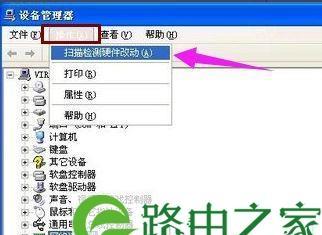
在进行Win7安装之前,首先需要准备好一台空白的计算机,并确保系统要求满足最低配置要求。同时还需要准备好一个可引导的Win7安装光盘或者U盘。
2.开始安装
将准备好的Win7安装光盘或者U盘插入计算机,并重启计算机。通过按下计算机开机时出现的按键(通常是F12或者Del键)进入BIOS设置界面,在启动选项中选择从光盘或U盘启动。
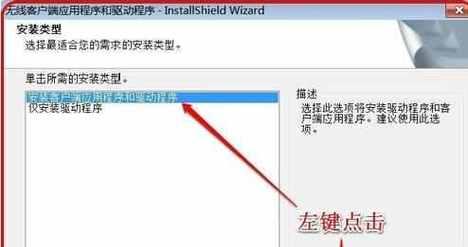
3.选择安装类型
进入Win7安装界面后,点击“安装”按钮,然后选择“自定义(高级)”安装类型。
4.分区硬盘
在自定义安装界面中,会显示计算机上的硬盘分区情况。根据需要,可以选择在现有分区上安装或者创建新的分区。
5.开始安装
选择好安装位置后,点击“下一步”按钮,系统将开始自动安装Win7操作系统。
6.完成首次启动
在Win7安装完成后,系统将自动重启。根据提示,完成首次启动设置,包括选择系统语言、键盘布局等。
7.进入Windows桌面
完成首次启动设置后,系统将进入Windows桌面。此时可能会弹出驱动选择文件的对话框,这时我们需要采取一些方法来跳过这一步骤。
8.打开设备管理器
点击开始菜单,选择“计算机”,右键点击“属性”,然后选择“设备管理器”。进入设备管理器界面后,可以看到计算机中已经安装的硬件设备列表。
9.更新驱动程序
在设备管理器界面中,找到需要更新驱动程序的设备,右键点击设备名称,选择“更新驱动程序软件”。
10.手动安装驱动程序
在“更新驱动程序”对话框中,选择“浏览计算机以查找驱动程序软件”。然后在下一个界面中选择“让我从计算机上的可用驱动程序列表中选取”,点击“下一步”。
11.跳过驱动选择文件
在接下来的界面中,勾选“不要在此时连接到WindowsUpdate”,然后点击“下一步”按钮。系统将自动搜索并安装与硬件设备兼容的驱动程序,跳过选择文件的步骤。
12.完成驱动安装
等待系统自动搜索并安装完毕,然后点击“关闭”按钮,即可完成驱动程序的安装。
13.重启计算机
为了确保驱动程序的正常运行,建议重启计算机,让系统应用新安装的驱动程序。
14.检查设备状态
重启计算机后,再次打开设备管理器,检查所需设备的状态是否正常。如有需要,可以继续更新其他设备的驱动程序。
15.Win7安装完成
至此,Win7安装过程中跳过驱动选择文件的操作已经完成。现在可以尽情享受Windows7操作系统带来的优秀体验。
通过本文介绍的方法,用户可以轻松地跳过驱动选择文件的步骤,简化Win7安装过程,并节省时间和精力。无论是个人用户还是企业用户,都可以受益于这一简便快捷的安装方法。只需按照上述步骤进行操作,即可轻松完成Win7安装,享受系统带来的便利。













