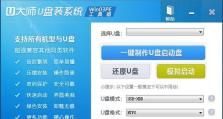快速设置电脑锁屏密码(三分钟学会保护个人隐私的方法)
在现代社会,个人隐私保护显得尤为重要。电脑作为我们日常生活中不可或缺的工具,其中存储了大量的个人信息和重要文件。为了防止他人非法侵入,设置电脑锁屏密码是一种简单而又有效的保护措施。本文将以三分钟的时间,教你如何快速设置电脑锁屏密码,有效保护个人隐私。
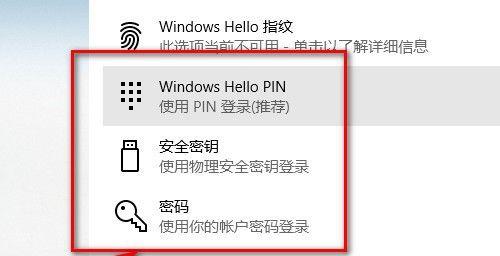
选择合适的锁屏密码类型
1.使用强密码
使用至少8位字符的复杂密码,包括大写字母、小写字母、数字和特殊字符,可以大大提高密码的安全性。

进入电脑设置界面
2.打开“设置”菜单
点击电脑桌面左下角的“开始”按钮,然后点击“设置”图标,进入电脑设置界面。
打开“账户”选项
3.点击“账户”选项
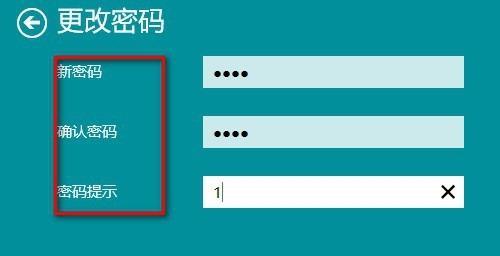
在电脑设置界面中,找到并点击“账户”选项,进入账户设置界面。
选择“登录选项”
4.打开“登录选项”菜单
在账户设置界面中,点击左侧菜单栏中的“登录选项”选项,进入登录选项设置界面。
设置锁屏密码
5.点击“添加密码”按钮
在登录选项设置界面中,找到“密码”一栏,点击右侧的“添加密码”按钮。
输入密码
6.输入账户密码
在弹出的对话框中,输入你当前的账户密码,以验证你的身份。
输入新密码
7.输入新的锁屏密码
在下一个对话框中,输入你想要设置的新锁屏密码,并再次确认输入一遍。
设置密码提示
8.选择或输入密码提示
为了方便记忆,你可以选择或输入一个密码提示信息,当你忘记密码时,可以通过提示信息来帮助你想起密码。
完成设置
9.点击“完成”按钮
在输入完密码和提示信息后,点击下方的“完成”按钮,即可完成锁屏密码的设置。
测试锁屏密码
10.锁定电脑屏幕
按下电脑键盘上的Win+L组合键,或者点击电脑菜单栏中的“开始”按钮,然后点击头像图标旁边的锁形图标,即可锁定电脑屏幕。
解锁电脑屏幕
11.输入锁屏密码
在锁定的电脑屏幕上,输入你刚设置的锁屏密码,即可解锁电脑。
修改锁屏密码
12.打开“登录选项”菜单
如果你想要修改已设置的锁屏密码,可以按照步骤四和五重新进入登录选项设置界面。
删除锁屏密码
13.点击“删除”按钮
如果你不再需要锁屏密码,可以进入登录选项设置界面,然后点击“删除”按钮,即可删除锁屏密码。
定期更新锁屏密码
14.定期更换密码
为了保护个人隐私的安全,建议定期更换锁屏密码,避免长期使用同一密码造成的风险。
通过本文的教程,我们学习了如何在三分钟内设置电脑锁屏密码。设置电脑锁屏密码可以有效保护个人隐私和重要文件的安全。记得选择强密码、定期更换密码,并妥善保管好密码,以确保个人信息不被他人非法获取。快来设置你的电脑锁屏密码吧!