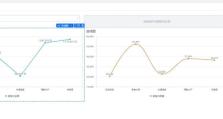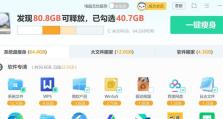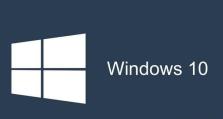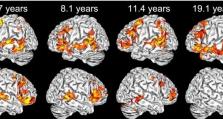解决共享打印机显示脱机状态的方法(如何快速修复共享打印机脱机问题)
共享打印机是在企业、学校或家庭等多人使用的场景中常见的一种设备。然而,有时候我们可能会遇到共享打印机显示脱机状态的问题,无法正常使用打印功能。本文将介绍解决共享打印机显示脱机状态的方法,帮助读者快速修复此问题。

检查网络连接是否正常
1.检查打印机所连接的网络是否稳定,确保网络信号良好,并排除网络故障导致的问题。
确认打印机是否处于在线状态
2.打开控制面板,找到“设备和打印机”选项,在打印机列表中找到共享打印机,确保其状态显示为“在线”。

重新启动共享打印机和电脑
3.分别关闭共享打印机和电脑,等待几分钟后重新启动,有时候此举能够解决共享打印机脱机的问题。
检查共享打印机设置
4.在共享打印机所连接的电脑上,进入“设备和打印机”选项,右键点击共享打印机,选择“打印机属性”,确认设置中的共享选项是否正确。
清除打印队列
5.打开“设备和打印机”选项,找到共享打印机,右键点击选择“查看打印队列”,清除所有未打印的文档,有时候打印队列中的错误可能导致共享打印机脱机。
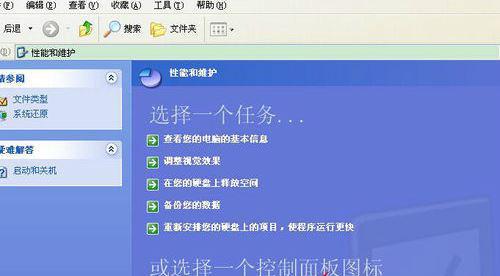
更新打印机驱动程序
6.访问打印机制造商的官方网站,下载最新的驱动程序并安装,更新驱动程序可能解决与共享打印机脱机有关的问题。
检查共享打印机连接线
7.确保共享打印机连接线与电脑连接稳定,排除连接线松动导致的问题。
更改共享打印机的IP地址
8.如果使用静态IP地址连接共享打印机,尝试更改IP地址,然后重新连接,有时候IP地址冲突会导致共享打印机脱机。
使用Windows故障排除工具
9.打开Windows故障排除工具,选择“设备和打印机”选项进行故障诊断,根据故障排除提示进行修复。
检查共享打印机的电源和纸张
10.确保共享打印机的电源正常连接,并检查纸张是否充足,有时候这些简单的问题也会导致共享打印机脱机。
使用Windows打印机软件重置工具
11.下载并运行Windows打印机软件重置工具,该工具能够重置打印机的设置并修复共享打印机脱机的问题。
联系技术支持
12.如果以上方法都无法解决问题,建议联系共享打印机的制造商技术支持,寻求进一步的帮助和解决方案。
重新安装共享打印机
13.在共享打印机所连接的电脑上,卸载并重新安装共享打印机驱动程序,有时候重新安装能够解决共享打印机脱机的问题。
检查防火墙设置
14.确保防火墙设置不会阻止共享打印机与电脑的正常通信,有时候防火墙设置会导致共享打印机脱机。
更新操作系统
15.确保共享打印机所连接的电脑操作系统是最新的,及时更新操作系统可能解决共享打印机脱机的问题。
共享打印机显示脱机状态可能是由于网络连接问题、打印机设置错误、驱动程序问题等多种原因引起的。通过检查网络连接、确认在线状态、重新启动设备、清除打印队列、更新驱动程序等方法,我们可以快速解决共享打印机显示脱机状态的问题,确保打印机正常工作。如遇到无法解决的问题,建议联系制造商技术支持获取进一步的帮助。