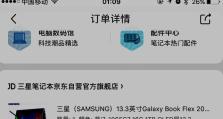电脑无线网卡驱动安装步骤(详解电脑无线网卡驱动的安装步骤,让你轻松上网)
随着无线网络的普及,电脑无线网卡驱动的安装变得愈发重要。正确安装无线网卡驱动可以确保电脑能够正常连接和使用无线网络,提供更便捷的上网体验。本文将详细介绍电脑无线网卡驱动的安装步骤,帮助读者轻松完成安装。
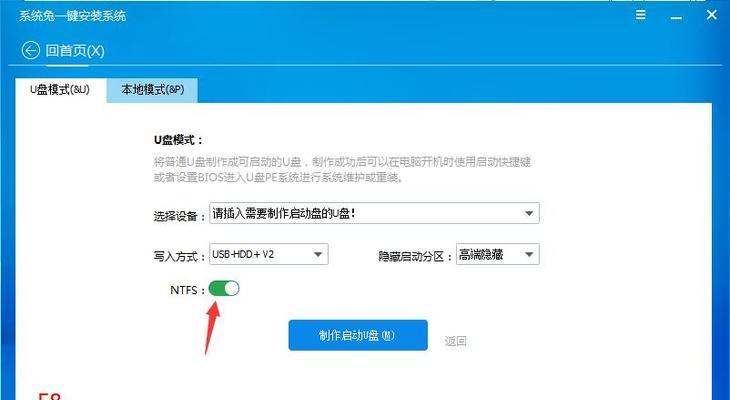
一、检查无线网卡型号和操作系统兼容性
二、下载适用于操作系统的无线网卡驱动程序
三、解压无线网卡驱动程序压缩包
四、打开设备管理器
五、找到并右键点击无线网卡设备
六、选择“更新驱动程序软件”
七、选择“浏览计算机以查找驱动程序软件”
八、选择“从计算机的设备驱动程序列表中选择”
九、选择解压缩后的无线网卡驱动程序文件夹
十、点击“下一步”开始安装无线网卡驱动
十一、等待安装过程完成
十二、重启电脑
十三、确认无线网卡驱动安装成功
十四、测试无线网络连接
十五、小结:无线网卡驱动安装步骤
一、检查无线网卡型号和操作系统兼容性
在进行无线网卡驱动的安装之前,首先需要确认电脑中的无线网卡型号,并检查其与当前操作系统的兼容性。

二、下载适用于操作系统的无线网卡驱动程序
在确认了无线网卡型号和操作系统兼容性之后,我们需要找到对应的无线网卡驱动程序。通常,无线网卡驱动可以在无线网卡制造商的官方网站上找到,并根据操作系统版本进行选择和下载。
三、解压无线网卡驱动程序压缩包
将下载得到的无线网卡驱动程序压缩包解压缩到一个易于访问的位置,以便后续的安装操作。
四、打开设备管理器
在开始安装无线网卡驱动前,我们需要打开设备管理器来找到目标设备并进行相应的操作。在Windows系统中,可以通过右键点击“此电脑”或“我的电脑”,选择“属性”,再选择“设备管理器”来进入设备管理器界面。
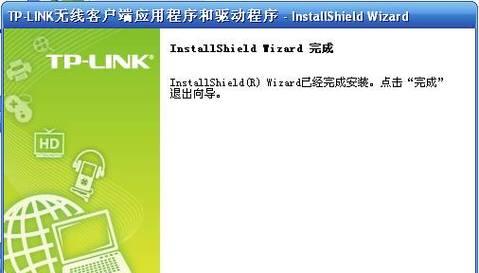
五、找到并右键点击无线网卡设备
在设备管理器界面中,找到无线网卡设备,通常会显示为“网络适配器”或类似的名称。找到无线网卡设备后,右键点击该设备,选择“属性”。
六、选择“更新驱动程序软件”
在无线网卡设备属性窗口中,选择“驱动程序”选项卡,在该选项卡下选择“更新驱动程序”。
七、选择“浏览计算机以查找驱动程序软件”
在更新驱动程序的界面中,选择“浏览计算机以查找驱动程序软件”。
八、选择“从计算机的设备驱动程序列表中选择”
在接下来的界面中,选择“从计算机的设备驱动程序列表中选择”。
九、选择解压缩后的无线网卡驱动程序文件夹
在弹出的窗口中,选择之前解压缩得到的无线网卡驱动程序文件夹,点击“确定”按钮。
十、点击“下一步”开始安装无线网卡驱动
在选择完无线网卡驱动程序文件夹后,点击“下一步”按钮开始安装无线网卡驱动。
十一、等待安装过程完成
系统会开始自动安装无线网卡驱动程序,此过程可能需要一定时间,请耐心等待。
十二、重启电脑
无线网卡驱动安装完成后,建议重启电脑以使驱动程序生效。
十三、确认无线网卡驱动安装成功
重新打开设备管理器,找到之前的无线网卡设备,并查看其属性是否显示正常。如果显示正常,则表示无线网卡驱动安装成功。
十四、测试无线网络连接
通过连接到可用的无线网络,测试无线网卡驱动是否正常工作,以确保可以顺畅上网。
十五、小结:无线网卡驱动安装步骤
通过以上详细的步骤,我们可以轻松完成电脑无线网卡驱动的安装。正确安装无线网卡驱动可以确保电脑能够正常连接和使用无线网络,为我们提供更便捷的上网体验。希望本文的内容可以对大家有所帮助。