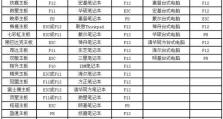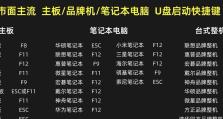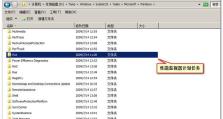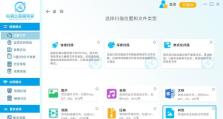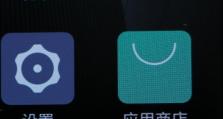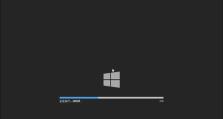戴尔灵越新装固态硬盘装系统教程(一步步教你如何将固态硬盘安装到戴尔灵越电脑上)
随着科技的不断进步,固态硬盘已经成为越来越多用户选择的存储装置。戴尔灵越是一款热门的电脑品牌,本文将详细介绍如何将固态硬盘安装到戴尔灵越电脑上,并教授安装系统的步骤,让您轻松享受到固态硬盘的高速读写和稳定性。

1.硬件准备
在开始安装之前,您需要准备一些工具和设备。(您需要一把螺丝刀、一块固态硬盘、一个固态硬盘安装架、一个SATA数据线和一个SATA电源线。确保这些硬件都准备齐全并且没有损坏。)
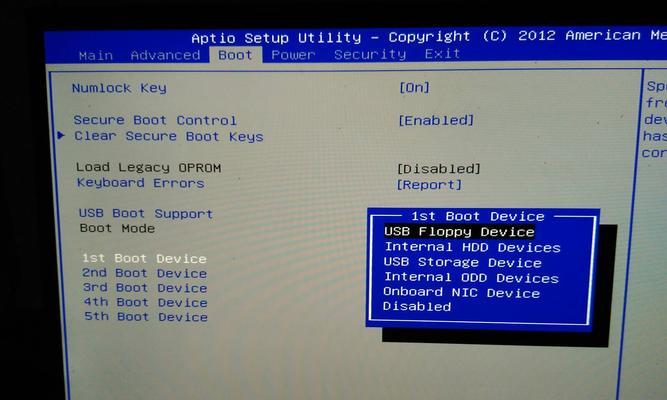
2.关机与拆卸电源线
在开始操作之前,务必先将电脑关机,并拔掉电源线和其他外部设备。(这是为了确保您的安全,并避免电流导致的损坏。)
3.打开电脑主机箱

使用螺丝刀打开电脑主机箱,通常需要拆下一些螺丝来打开。(请注意保存好拆下的螺丝,以备后续安装固态硬盘时使用。)
4.定位硬盘槽位
在电脑主机箱内,找到原先安装机械硬盘的槽位。(通常位于靠近电源的位置,可能需要根据不同电脑型号查阅戴尔灵越电脑的说明书来确认位置。)
5.安装固态硬盘安装架
将固态硬盘安装架插入到硬盘槽位上。(确保安装架稳固地插入,并紧密连接到主机上。)
6.固定固态硬盘
将固态硬盘放置在安装架上。(确保硬盘与安装架紧密贴合,并通过螺丝固定住。)
7.连接SATA数据线
将一端连接到固态硬盘的SATA接口上,将另一端连接到主板上的SATA接口。(确保连接牢固,以确保数据传输的稳定性。)
8.连接SATA电源线
将一端连接到固态硬盘的电源接口上,将另一端连接到电源上的SATA电源接口。(确保电源线的连接牢固,以保证固态硬盘正常供电。)
9.关闭主机箱
在安装完成后,将主机箱盖板安装回原位,并拧紧螺丝。(确保主机箱的封闭性,防止灰尘和其他杂质进入内部。)
10.开机并进入BIOS设置
重新连接电源线后,开机并按下主机上的指定按键进入BIOS设置界面。(通常是按下DEL、F2或F10键,具体指令可查阅戴尔灵越电脑的说明书。)
11.选择启动项
在BIOS设置界面中,选择启动项,并将固态硬盘作为第一启动设备。(确保系统能够从固态硬盘中启动。)
12.安装操作系统
根据您的个人需求,选择合适的操作系统,并按照安装向导进行安装。(请注意备份重要数据,以免数据丢失。)
13.完成安装
根据操作系统的安装向导,一步步完成安装过程。(请耐心等待安装过程完成,不要中途进行其他操作。)
14.优化设置
安装系统后,您可以根据需要进行一些优化设置,例如更新驱动程序、安装常用软件等。(这些设置能够提升系统性能和使用体验。)
15.开始使用
安装和优化设置完成后,您可以开始使用全新的戴尔灵越电脑,并享受固态硬盘带来的高速读写和稳定性。(祝贺您成功安装固态硬盘!现在您可以尽情地享受电脑的快速响应和高效运行。)
通过本文的介绍,您已经了解到了如何将固态硬盘安装到戴尔灵越电脑上,并进行系统的安装步骤。请务必在操作前仔细阅读电脑说明书,确保操作的正确性和安全性。希望本文能够对您有所帮助,让您轻松地享受到固态硬盘带来的卓越性能。