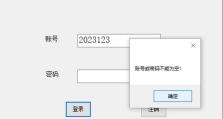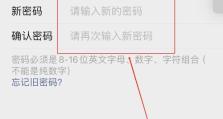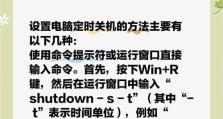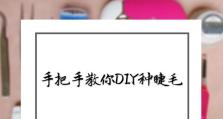使用新手U盘重新安装Win10系统的完全指南(轻松学会使用新手U盘重装Win10系统,解决电脑故障问题)
在使用电脑的过程中,我们常常会遇到系统出现各种问题的情况。为了解决这些问题,重新安装操作系统是一个不错的选择。本文将详细介绍如何使用新手U盘重新安装Win10系统,帮助你轻松解决电脑故障问题。
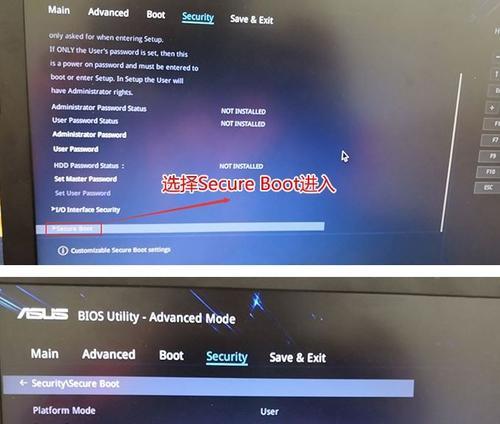
一、准备工作:获取一个新手U盘
在开始重装系统之前,首先要准备一枚新手U盘。新手U盘是一种特殊的启动盘,它可以帮助我们引导电脑进入安装系统的界面。
二、下载Win10系统镜像文件
在重装系统之前,我们需要先下载Win10系统镜像文件。这个文件可以从微软官方网站上免费下载。请确保选择与你当前使用的系统版本相匹配的镜像文件。
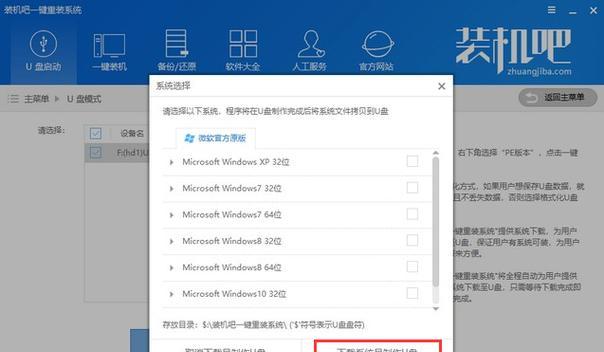
三、格式化新手U盘并制作启动盘
在电脑上插入新手U盘,然后打开磁盘管理工具,对U盘进行格式化操作。接下来,我们需要使用专门的制作启动盘的工具,将Win10系统镜像文件写入新手U盘中,以制作出启动盘。
四、设置电脑启动顺序
在开始重装系统之前,我们需要先设置电脑的启动顺序。通常情况下,我们需要将新手U盘设置为首次启动的设备,这样电脑才能从U盘中引导系统。
五、重启电脑并进入BIOS设置
重启电脑后,在开机过程中按下相应的快捷键进入BIOS设置界面。不同品牌的电脑进入BIOS设置的方法可能不同,你可以通过搜索相关品牌的资料来获取具体方法。
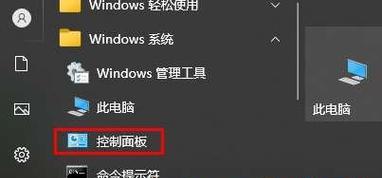
六、选择U盘启动
在BIOS设置界面中,我们需要找到“Boot”或“启动”选项,并将U盘设备移动到首位。然后保存并退出BIOS设置,电脑将自动从U盘中引导系统。
七、开始安装Win10系统
在电脑重新启动后,系统会自动加载安装程序。按照提示进行相关操作,选择合适的语言、时区和键盘布局等选项,然后点击“下一步”继续。
八、选择系统安装位置
接下来,系统会提示你选择安装Windows的位置。如果你想保留原有的系统分区和数据,可以选择“自定义安装”选项。如果你希望完全清空硬盘并重新分区,可以选择“快速安装”选项。
九、等待系统安装
系统安装过程需要一定的时间,请耐心等待。在此过程中,系统会自动完成相关的文件复制和配置操作。
十、设置个人信息和隐私选项
安装完成后,系统将要求你设置个人信息和隐私选项。根据个人需求进行选择,并点击“下一步”继续。
十一、更新系统和驱动程序
安装完成后,我们需要及时更新系统和驱动程序,以确保电脑的正常运行。可以通过控制面板或设置中心进行更新。
十二、安装常用软件和驱动程序
在系统安装完成后,我们还需要安装一些常用的软件和驱动程序,以满足个人需求。比如浏览器、办公软件、媒体播放器等。
十三、备份重要数据
在重新安装系统之前,我们应该提前备份重要的个人数据。这样可以避免数据丢失或者被覆盖的情况发生。
十四、恢复个人设置和文件
在重新安装系统后,我们可以使用之前备份的数据来恢复个人设置和文件。这样可以节省大量的时间和精力。
十五、
通过本文的介绍,我们学会了如何使用新手U盘重新安装Win10系统。重装系统不再是一件复杂的事情,只需要按照步骤操作,就能轻松解决电脑故障问题。希望本文对你有所帮助!