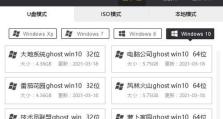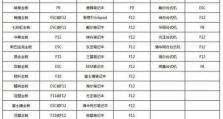联想笔记本U盘启动装系统教程(详细步骤及注意事项)
随着科技的发展,越来越多的人选择使用U盘来安装操作系统,而对于使用联想笔记本的用户来说,U盘启动装系统也成为了一种常见的需求。本文将详细介绍联想笔记本U盘启动装系统的步骤,帮助用户轻松实现系统安装。

标题和
1.准备工作

在开始之前,我们需要准备一台联想笔记本电脑、一根可启动U盘以及安装好的操作系统镜像文件。
2.确认BIOS设置
在启动过程中按下相应的按键进入BIOS设置界面,确认电脑是否支持U盘启动,并将U盘设置为首选启动设备。
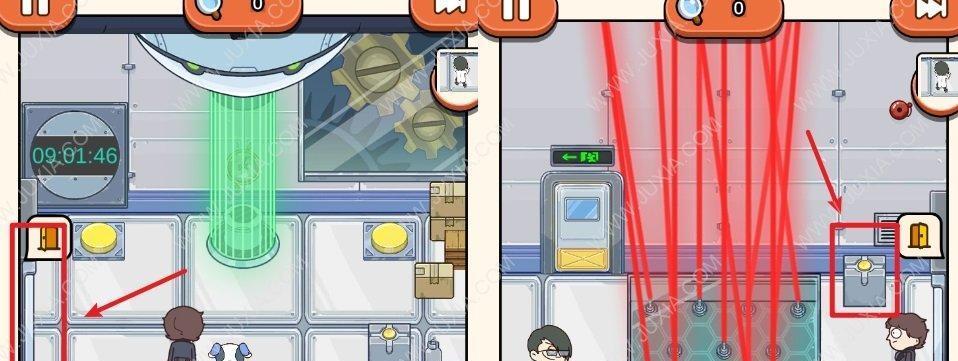
3.制作启动U盘
将准备好的U盘插入电脑,通过专业的U盘启动制作工具将操作系统镜像文件写入U盘。
4.重启电脑
拔掉U盘,重新启动电脑。此时,联想笔记本会自动识别U盘,并启动U盘上的操作系统安装程序。
5.进入系统安装界面
根据U盘上的提示,选择相应的语言、时区和键盘布局等设置,然后点击“下一步”进入系统安装界面。
6.硬盘分区
根据个人需求,选择相应的硬盘分区方案,可以选择默认分区或者手动分区,然后点击“下一步”。
7.开始安装
确认安装选项后,点击“开始安装”按钮,系统会自动进行文件拷贝和安装操作。
8.等待安装完成
安装过程需要一定时间,耐心等待直至安装完成。
9.设置个人信息
在安装完成后,系统会要求设置用户名、密码等个人信息。根据需要填写相关信息,并点击“下一步”。
10.更新驱动程序
安装完成后,建议及时更新联想笔记本的驱动程序,以确保系统的正常运行。
11.安装常用软件
根据个人需求,安装常用软件并进行相应的设置。
12.防护软件安装
为了保护电脑安全,安装一款可靠的防护软件是必要的。选择合适的防护软件并进行安装和设置。
13.系统优化
根据个人使用习惯,对联想笔记本进行一些系统优化,提升性能和使用体验。
14.备份重要文件
安装完成后,及时备份重要文件,以免意外丢失。
15.完成安装
经过以上步骤,联想笔记本的U盘启动装系统已经完成,可以正常使用安装好的操作系统了。
通过本文的介绍,我们了解了联想笔记本U盘启动装系统的详细步骤和注意事项。希望读者能够按照本文提供的方法顺利完成系统安装,享受到更好的电脑使用体验。