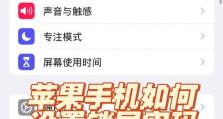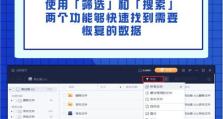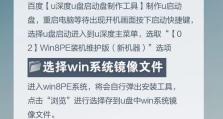华硕笔记本黑屏怎么办?教你使用U盘装系统(解决黑屏问题,轻松安装操作系统的步骤)
华硕笔记本黑屏是一个常见的问题,经常会让用户陷入困惑和焦虑。在这篇文章中,我们将教你如何利用U盘轻松解决华硕笔记本黑屏问题,并重新安装操作系统。请跟随下面的步骤,按照顺序进行操作,相信你会很快解决黑屏问题。
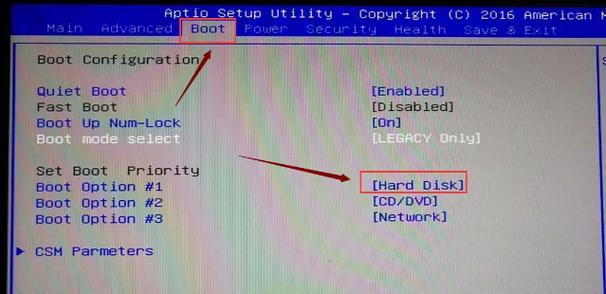
一:准备一台可用的电脑
你需要准备一台可用的电脑,用于制作U盘启动盘。确保该电脑能够正常运行,且有管理员权限。
二:下载并安装制作启动盘的软件
接下来,你需要在可用的电脑上下载并安装一个制作启动盘的软件。推荐使用知名的软件如Rufus或者UltraISO。安装完成后,打开软件。
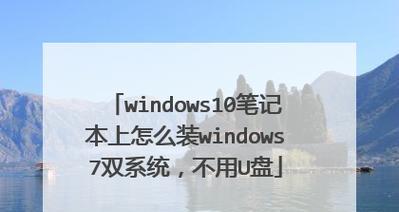
三:选择操作系统镜像文件
在制作启动盘的软件中,你需要选择一个操作系统的镜像文件,这个文件将被写入U盘中。你可以从官方网站上下载适用于你的华硕笔记本的操作系统镜像文件。
四:选择U盘作为启动介质
将你准备好的U盘插入电脑的USB接口,并在制作启动盘的软件中选择这个U盘作为启动介质。
五:格式化U盘并开始制作启动盘
在制作启动盘的软件中,选择对U盘进行格式化,并开始制作启动盘。这个过程可能需要一些时间,请耐心等待。
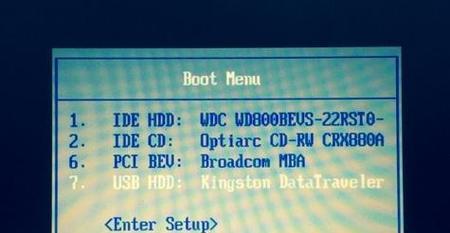
六:插入启动盘并重启华硕笔记本
制作完成后,将这个U盘插入黑屏的华硕笔记本的USB接口,并重新启动笔记本。
七:进入BIOS设置
当华硕笔记本重新启动时,按下相应的按键(通常是F2、F8、Del等)进入BIOS设置界面。
八:设置U盘为第一启动项
在BIOS设置界面中,找到启动项设置,将U盘设置为第一启动项。保存设置后,退出BIOS。
九:进入安装界面
华硕笔记本将从U盘启动,进入操作系统安装界面。按照屏幕上的指示,选择语言、时区和键盘布局等设置。
十:选择安装方式
在安装界面中,选择安装操作系统的方式。你可以选择完全清除硬盘并重新安装,或者保留个人文件并进行修复安装。
十一:完成操作系统安装
根据你选择的安装方式,操作系统安装过程将会开始。请耐心等待安装完成。
十二:重新启动笔记本
当操作系统安装完成后,华硕笔记本将会要求重新启动。按照屏幕上的指示重新启动笔记本。
十三:恢复原始设置
华硕笔记本重新启动后,你可以按照需要进行一些基本设置,如用户名、密码等。
十四:黑屏问题解决
经过重新安装操作系统,黑屏问题很有可能已经解决了。如果还有其他问题出现,请联系华硕客服寻求帮助。
十五:
通过使用U盘装系统,我们成功解决了华硕笔记本的黑屏问题。希望这篇文章能帮助到你,如果你遇到类似问题,请按照这些步骤进行尝试。记得备份重要文件,以免数据丢失。祝你好运!