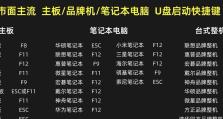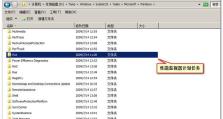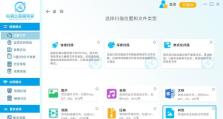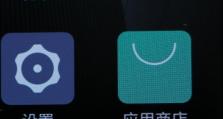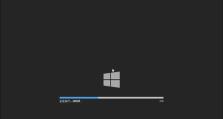Excel打印区域中调整虚线颜色为主题(优化打印效果,个性化设置虚线颜色)
在使用Excel进行数据处理和报表制作时,经常需要将数据打印出来进行查阅或分享。为了使打印的结果更加美观和易读,我们可以通过调整打印区域的虚线颜色,实现个性化的打印效果。
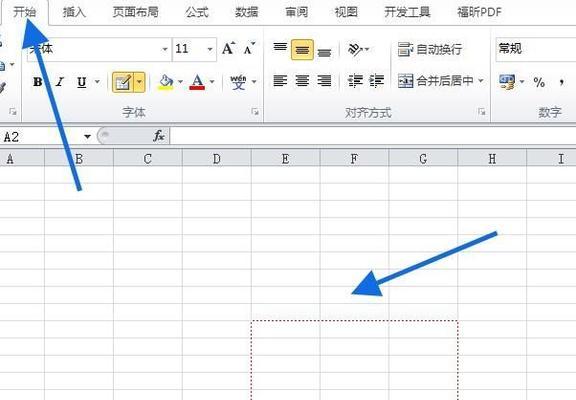
一:了解打印区域虚线的作用
打印区域虚线是指在Excel中用来标识打印边界的虚线框线。它可以帮助我们更清晰地看到打印的范围,并在调整打印设置时起到辅助作用。
二:选择适合主题的虚线颜色
在Excel中,我们可以根据自己的需求选择不同的虚线颜色。通过选择与报表主题相协调的颜色,可以增强整体的视觉效果,使打印结果更加美观。

三:打开“页面布局”选项卡
要调整打印区域虚线颜色,首先需要打开Excel的“页面布局”选项卡。在该选项卡中,我们可以找到与打印相关的设置和功能。
四:点击“打印区域”按钮
在“页面布局”选项卡中,我们可以找到一个名为“打印区域”的按钮。点击该按钮后,会出现下拉菜单,我们需要选择“设置打印区域”选项。
五:选择打印区域
在弹出的“设置打印区域”窗口中,我们可以选择需要打印的区域。可以通过拖动鼠标来选择特定的区域,也可以手动输入区域的范围。

六:进入“打印预览”模式
在完成打印区域的选择后,我们可以进入Excel的“打印预览”模式,查看打印效果。在这个模式下,我们可以看到虚线框线的颜色是否符合要求。
七:点击“页面设置”按钮
在“打印预览”模式下,可以看到一个名为“页面设置”的按钮。点击该按钮后,会弹出一个新的窗口,我们需要在该窗口中进行虚线颜色的调整。
八:选择“边距”选项卡
在“页面设置”窗口中,有多个选项卡供选择。我们需要点击“边距”选项卡,以便找到与虚线颜色相关的设置。
九:点击“自定义”按钮
在“边距”选项卡中,可以看到一个名为“自定义”的按钮。点击该按钮后,会弹出一个新的窗口,我们可以在该窗口中进行虚线颜色的调整。
十:选择“颜色”选项
在“自定义”窗口中,有多个选项供我们进行调整。我们需要选择“颜色”选项,以便找到与虚线颜色相关的设置。
十一:调整虚线颜色
在“颜色”选项中,可以通过选择预设颜色或自定义颜色来调整虚线的颜色。可以根据报表主题选择合适的颜色,或根据个人喜好进行自定义。
十二:点击“确定”完成设置
在调整完虚线颜色后,我们需要点击“确定”按钮来应用设置。此时,虚线颜色就会按照我们的要求显示在打印区域中。
十三:再次查看打印效果
在完成虚线颜色的调整后,我们可以再次进入“打印预览”模式,查看打印效果是否满足要求。如果需要进一步调整,可以返回前面的步骤进行修改。
十四:保存并打印
当虚线颜色调整完毕并满足要求后,我们可以保存Excel文件并进行打印。在打印过程中,虚线颜色会准确地显示在打印结果中。
十五:
通过调整Excel打印区域的虚线颜色,我们可以实现个性化的打印效果,提升报表的可读性和美观度。灵活运用虚线颜色设置,可以为打印结果增添一份专业感和独特性。记住以上步骤,你也能轻松完成虚线颜色的调整。