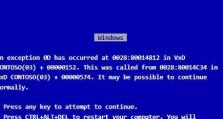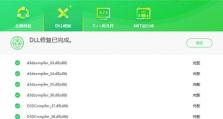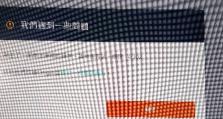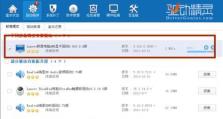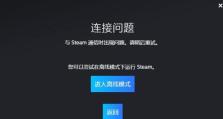一步步教你如何使用Windows10进行备份和还原操作(快速掌握Windows10备份还原技巧,保护你的数据安全)
在日常使用电脑的过程中,我们经常会遇到文件误删、系统崩溃等情况,这时候备份还原就显得尤为重要。Windows10作为目前最新的操作系统,提供了便捷的备份还原功能,本文将详细介绍如何利用Windows10进行备份和还原操作,以帮助读者保护重要数据的安全。

1.如何打开“备份和还原”界面
在开始菜单中点击“设置”图标,在设置窗口中选择“更新和安全”,然后点击左侧菜单栏的“备份”选项,进入“备份和还原”界面。
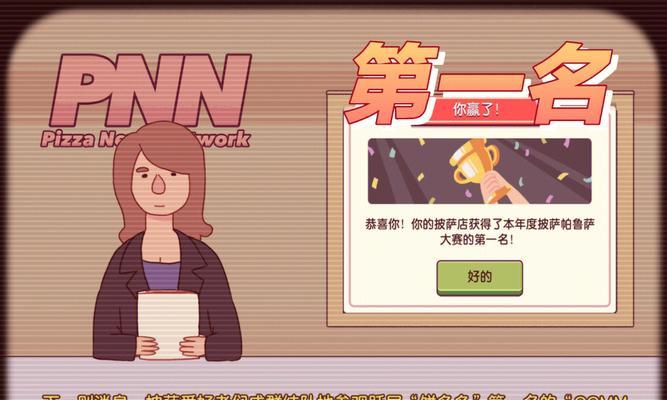
2.配置自动备份设置
在“备份和还原”界面中,点击右侧的“添加驱动器”按钮,选择外部存储设备,如移动硬盘或U盘,然后点击“更多选项”进行自定义设置,包括备份频率、保存历史备份等。
3.手动备份指定文件夹
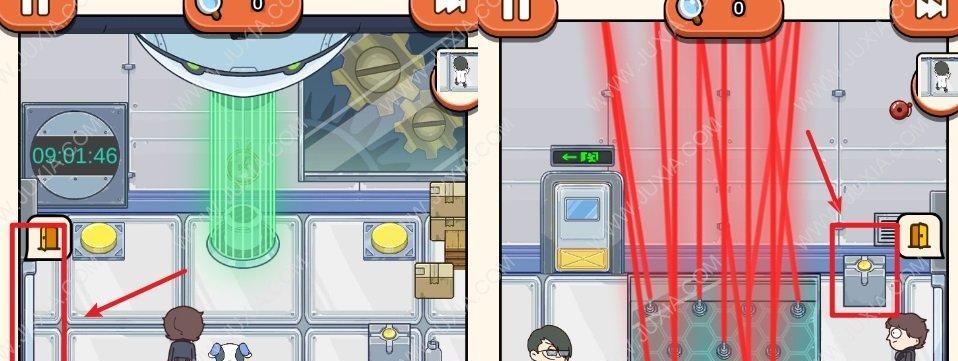
如果只需要备份特定文件夹中的文件,可以在“备份和还原”界面中点击“开始备份”按钮,然后选择要备份的文件夹路径,点击“下一步”即可开始备份。
4.创建系统映像备份
在“备份和还原”界面中,点击左侧菜单栏的“创建系统映像”选项,选择备份路径,并勾选需要备份的磁盘分区,点击“下一步”进行系统映像备份。
5.设置文件历史备份
在“备份和还原”界面中,点击右侧的“更多选项”,然后选择“文件历史设置”,在弹出的窗口中可以设置文件历史备份的频率、保存时间和备份内容等。
6.还原备份文件
在“备份和还原”界面中,点击“还原文件”按钮,然后选择要还原的文件或文件夹路径,点击“下一步”选择还原位置,最后点击“下一步”即可开始还原。
7.还原系统映像备份
在“备份和还原”界面中,点击左侧菜单栏的“系统映像恢复”选项,选择要还原的系统映像备份文件所在的路径,然后点击“下一步”进行系统还原。
8.手动删除备份文件
在“备份和还原”界面中,点击右侧的“更多选项”,然后选择“高级设置”,在弹出的窗口中点击“清除”,选择要删除的备份文件,点击“确定”完成手动删除。
9.备份还原常见问题解答
本节将回答读者在备份和还原过程中常遇到的问题,如备份失败、还原无效等情况,并提供相应的解决方案。
10.利用云端备份数据
本节将介绍如何使用云存储服务进行数据备份,如OneDrive、GoogleDrive等,在“备份和还原”界面中选择云端备份设置并进行相应操作。
11.利用备份软件进行定制备份
本节将推荐几款备份软件,如AcronisTrueImage、EaseUSTodoBackup等,详细介绍它们的功能和使用方法,以帮助读者进行定制备份。
12.防止备份文件受到病毒感染
本节将提供几个防止备份文件受到病毒感染的方法,包括定期杀毒、更新杀毒软件、启用实时防护等,以确保备份文件的安全性。
13.备份还原数据的最佳实践
本节将出一些备份还原数据的最佳实践,如定期备份、多点备份、数据加密等,以帮助读者确保数据的安全性和可靠性。
14.备份还原的其他注意事项
本节将介绍一些备份还原过程中需要注意的其他事项,如备份设备的选择、电源管理、网络连接等,以确保备份还原过程的顺利进行。
15.结束语:保护数据安全,从备份还原开始
通过本文的学习,相信读者已经掌握了在Windows10上进行备份和还原操作的技巧。保护数据安全是每个人都应该重视的事情,从备份还原开始,让我们的数据永远不会因为意外而消失。