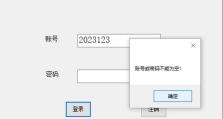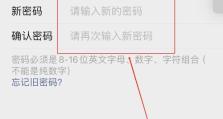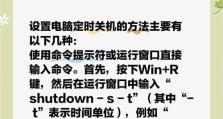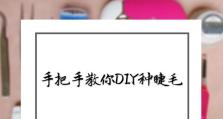以UEFI模式安装优麒麟系统教程(详细步骤帮你轻松安装优麒麟系统)
随着计算机技术的不断发展,UEFI模式已经取代了传统的BIOS模式成为了新一代的系统启动方式。在安装优麒麟系统时,采用UEFI模式能够更好地兼容现代硬件和提供更多的功能。本文将为大家详细介绍以UEFI模式安装优麒麟系统的具体步骤。

一、检查硬件和系统要求
1.确保计算机支持UEFI模式启动,并已经开启相关设置
在电脑启动时按下Del或F2等键进入BIOS设置界面,找到“Boot”或“启动”选项,确保UEFI启动选项已经开启。
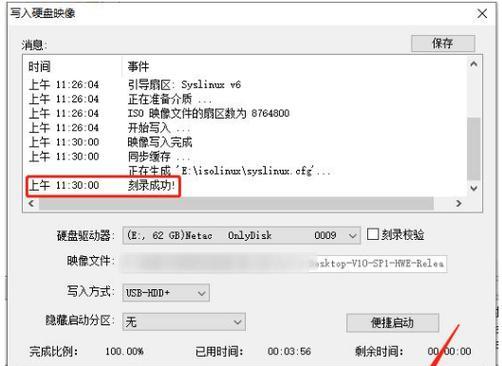
2.下载优麒麟系统安装镜像
访问优麒麟官方网站,下载适合自己计算机的最新版优麒麟系统安装镜像。
二、制作可启动U盘
3.使用工具制作可启动U盘
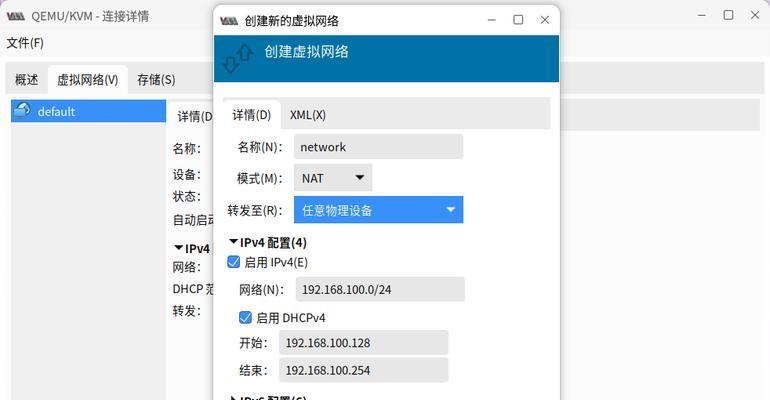
下载并安装Rufus等制作启动U盘的软件,在软件中选择下载的优麒麟系统安装镜像文件和目标U盘,点击“开始”制作可启动U盘。
4.设置计算机从U盘启动
将制作好的可启动U盘插入计算机,重新启动计算机,并按下Del或F2等键进入BIOS设置界面,找到“Boot”或“启动”选项,将U盘设为第一启动选项。
三、安装优麒麟系统
5.进入优麒麟系统安装界面
重启计算机后,选择“InstallUbuntu”进入优麒麟系统安装界面。
6.选择语言和时区
在安装界面中选择合适的语言和时区,点击“Continue”继续安装。
7.分区硬盘
选择合适的分区方式,可以选择“自定义”进行手动分区,也可以选择“使用整个磁盘”让安装程序自动完成分区。
8.填写用户信息
填写自己的用户名、密码和计算机名等信息,并点击“Continue”进行下一步。
9.安装系统
在确认信息无误后,点击“InstallNow”开始安装优麒麟系统。
10.等待安装完成
等待安装过程完成,期间可能会要求重启计算机,请按照提示操作。
11.完成安装
安装完成后,会弹出一个对话框提示,点击“RestartNow”重新启动计算机。
四、配置引导项和更新系统
12.配置引导项
在计算机重新启动后,选择引导项为刚才安装的优麒麟系统。
13.更新系统
进入系统后,打开“终端”应用,运行sudoaptupdate&&sudoaptupgrade命令更新系统。
14.安装所需软件
根据自己的需要,安装所需的软件和驱动程序。
15.完成
至此,以UEFI模式成功安装优麒麟系统的所有步骤已经完成。现在您可以开始享受优麒麟系统带来的便利和功能了!
通过本文的介绍,我们详细了解了以UEFI模式安装优麒麟系统的步骤。通过检查硬件和系统要求、制作可启动U盘、安装优麒麟系统以及配置引导项和更新系统等具体步骤,您可以轻松地完成优麒麟系统的安装。希望本文对您有所帮助!