联想BIOS设置光驱启动顺序的方法与步骤(一步步教你如何在联想电脑中设置光驱启动顺序)
在使用联想电脑的过程中,有时我们需要通过光盘来进行系统安装或修复操作。而要使用光盘启动电脑,首先需要在BIOS中设置光驱启动顺序。本文将为您详细介绍如何在联想电脑中进行该设置。
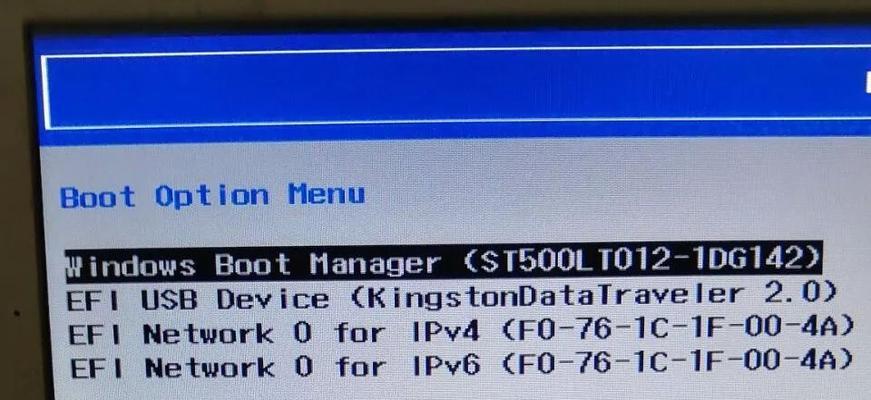
一、进入BIOS设置界面
1.电脑开机后按下Del键(可能是F2或F12,不同机型可能有所不同)进入BIOS设置界面。
2.在BIOS设置界面中,可以看到各种功能和选项。
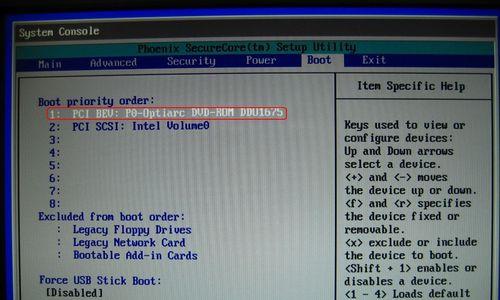
二、定位到“Boot”选项
1.使用方向键将光标定位到“Boot”选项上,然后按下回车键进入此选项的子菜单。
2.在此子菜单中,可以看到各种启动设备的顺序。
三、选择光驱作为第一启动设备
1.使用方向键将光标定位到“CD-ROMDrive”或“OpticalDrive”的选项上。
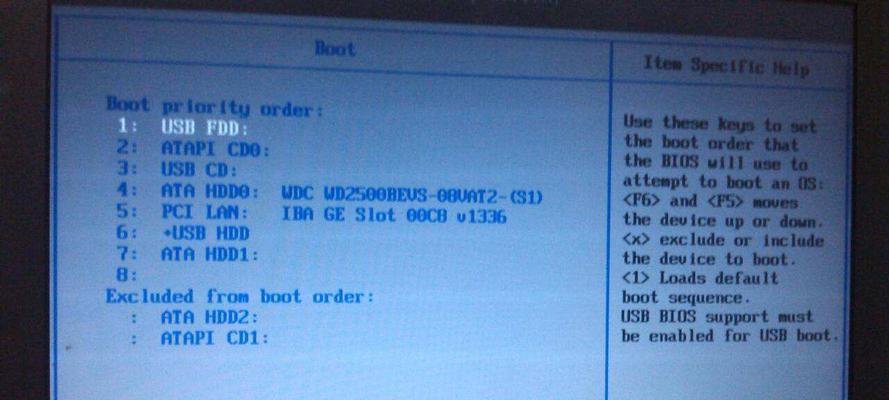
2.按下加号或减号键调整光驱的启动顺序,将其移动到第一位。
四、保存并退出BIOS设置界面
1.按下F10键保存设置并退出BIOS界面。
2.在弹出的对话框中,选择“是”确认保存设置并重新启动电脑。
五、检验设置是否成功
1.将需要启动的光盘放入光驱中。
2.重新启动电脑,如果能够从光驱启动,并显示光盘中的内容,则说明设置成功。
六、如何恢复默认设置
1.如果您想恢复默认的启动顺序,可以在BIOS设置界面中找到“LoadDefaultSettings”或类似选项。
2.将光标定位到此选项上,按下回车键即可恢复默认设置。
七、注意事项
1.在进行BIOS设置时,请谨慎操作,不要对其他选项进行随意更改,以免影响电脑正常使用。
2.如果您不确定某个选项的含义或作用,请先查阅相关资料或咨询专业人士。
八、其他启动设备的设置方法
1.如果需要将其他设备(如USB闪存驱动器)设置为启动设备,可以按照类似的步骤在BIOS设置界面中进行调整。
2.只需将光标定位到对应设备的选项上,并调整启动顺序即可。
九、常见问题及解决方法
1.如果设置后仍然无法从光驱启动,可能是因为光盘损坏或光驱故障。请检查光盘的完整性,并尝试更换光驱。
2.如果在BIOS设置界面中找不到“Boot”选项或相关选项,可能是因为您的电脑型号或BIOS版本不同。建议查阅联想官方文档或咨询售后服务。
十、
通过以上步骤,您可以轻松在联想电脑中设置光驱启动顺序。这将使您能够方便地使用光盘进行系统安装、修复或其他操作。请记住,在进行BIOS设置时,谨慎操作并遵循相关指引,以免对电脑造成不必要的影响。如有疑问,请咨询专业人士或联想官方支持。













