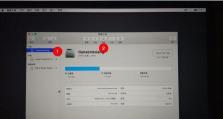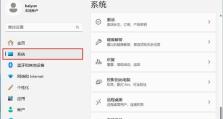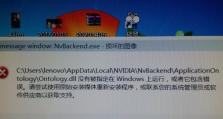在Mac上使用U盘安装XP系统的教程(详细步骤教你如何在Mac电脑上安装XP系统)
在大多数情况下,Mac电脑不支持直接安装Windows操作系统。但是,有时我们还是需要在Mac上运行XP系统,以满足特定的需求。本文将详细介绍如何使用U盘在Mac电脑上安装XP系统的步骤。

1.准备工作
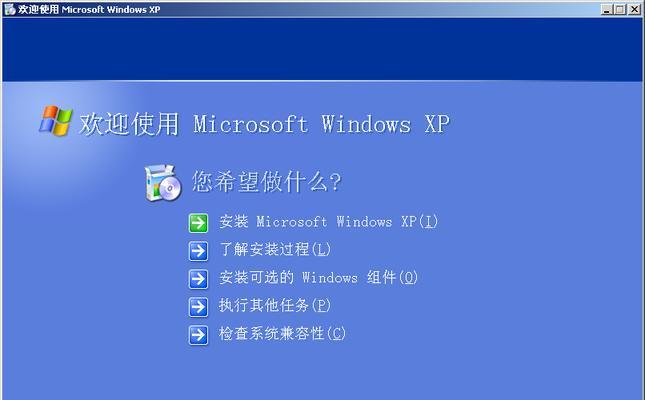
我们需要一台Mac电脑和一台格式化好的U盘。确保U盘上没有重要数据,因为安装过程中会将其格式化。
2.下载XP系统镜像文件
在Mac电脑上下载WindowsXP系统的ISO镜像文件。确保下载的文件与你的电脑架构兼容。

3.准备BootCamp助理
打开Finder,前往实用工具文件夹,并启动BootCamp助理。此助理将帮助你分区并准备安装Windows所需的驱动程序。
4.创建Windows分区
按照BootCamp助理的指导,在Mac硬盘上创建一个Windows分区,并指定所需的分区大小。
5.格式化U盘
在磁盘工具中,选择U盘,并将其格式化为FAT32文件系统。确保选中MasterBootRecord(MBR)作为分区方案。
6.准备引导文件
从XP系统镜像中提取出引导文件,将其复制到格式化好的U盘的根目录。
7.启动Mac电脑
重启Mac电脑,并按住Option键不放,直到出现启动磁盘选择界面。选择U盘作为启动磁盘。
8.进入Windows安装界面
选择U盘后,你将进入WindowsXP安装界面。按照屏幕上的指示,进行必要的设置和安装选项。
9.分配磁盘空间
在安装过程中,选择之前创建的Windows分区,并分配磁盘空间。这将成为你Windows系统的主要驱动器。
10.完成Windows安装
继续按照安装向导完成安装过程,包括选择语言、输入产品密钥等步骤。
11.安装BootCamp驱动程序
完成Windows安装后,重新启动Mac电脑。运行BootCamp助理,选择下载并安装所需的BootCamp驱动程序。
12.更新Windows系统
连接到互联网后,打开Windows更新并进行所有必要的系统更新,以确保系统的安全性和稳定性。
13.设置引导选项
在系统首次启动后,你可以在启动磁盘选择界面中设置默认启动系统。这样,你就可以灵活地在Mac和Windows之间切换。
14.安装所需的软件和驱动程序
根据个人需要,在Windows系统中安装所需的软件和驱动程序,以满足自己的工作和娱乐需求。
15.结束语
通过本文中的步骤,你可以在Mac电脑上使用U盘成功安装并运行WindowsXP系统。请记住,在安装过程中备份重要数据,并定期更新和维护你的系统,以保持其稳定性和安全性。
尽管在Mac上安装XP系统不是常规操作,但本文介绍的步骤应该能帮助你成功完成这一任务。根据自己的需求,仔细阅读并按照步骤执行,你将能够在Mac上同时享受两个操作系统的便利。记住,安装系统时要注意备份重要数据,并随时更新和维护系统,以确保其正常运行。