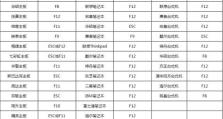固态硬盘U盘安装系统教程(使用固态硬盘U盘安装系统的步骤和注意事项)
固态硬盘作为一种高速存储设备,已经被广泛应用于各种电子设备中。而使用固态硬盘U盘安装系统,不仅可以加快系统的启动速度和运行效率,还能提升系统的稳定性和可靠性。本文将介绍如何使用固态硬盘U盘安装系统的详细步骤和注意事项。

1.检查固态硬盘和U盘的兼容性
在使用固态硬盘U盘安装系统之前,首先要确保固态硬盘和U盘的接口类型兼容。常见的固态硬盘接口有SATA、M.2和NVMe等,而U盘一般使用USB接口。确保两者的接口类型匹配,以确保能够正常进行安装。

2.准备一个空白的U盘
在使用固态硬盘U盘安装系统之前,需要准备一个容量足够大且空白的U盘。建议选择16GB或以上容量的U盘,以确保能够完整地存储系统安装文件和相关驱动程序。
3.下载并制作系统安装盘

在准备好U盘后,需要从官方网站下载对应的系统安装文件,并使用制作工具将安装文件写入U盘中。制作过程需要注意选择正确的U盘作为目标磁盘,并确保制作过程不会中断或出错,以避免影响系统安装。
4.设置固态硬盘为启动盘
在将系统安装盘制作完成后,需要进入电脑的BIOS界面,将固态硬盘设置为启动盘。具体步骤可以参考固态硬盘和主板的说明书或者在互联网上搜索相关教程。
5.插入U盘并启动电脑
将制作好的U盘插入电脑的USB接口,然后重新启动电脑。在启动过程中,按照提示进入引导界面,并选择从U盘启动。
6.选择安装方式和分区
在系统安装界面中,选择合适的安装方式和分区方式。通常有两种选择,一种是全新安装,将整个固态硬盘格式化并用于系统安装;另一种是保留原有数据,将系统安装在指定的分区中。
7.开始系统安装
在选择好安装方式和分区后,点击“开始安装”按钮,系统将开始自动进行安装过程。过程中需要耐心等待,不要中途进行其他操作,以确保安装过程的完整性。
8.安装完成后的设置
系统安装完成后,会要求进行一些基本设置,如选择语言、输入用户名和密码等。根据个人需要进行设置,并确保设置的信息准确无误。
9.安装相关驱动程序
安装系统后,需要手动安装相关的硬件驱动程序,以确保固态硬盘和其他硬件能够正常工作。可以从硬件厂商的官方网站上下载最新的驱动程序,并按照指示进行安装。
10.更新系统和软件
安装完成后,建议立即进行系统和软件的更新。通过WindowsUpdate等工具检查并安装最新的更新补丁,以提升系统的稳定性和安全性。
11.备份重要数据
在进行系统安装前后,都建议备份重要的个人数据。虽然固态硬盘具有较高的可靠性,但仍然有可能发生数据丢失的情况。定期备份数据,可以最大程度地减少数据损失的风险。
12.注意事项:固态硬盘寿命和优化
固态硬盘相比传统机械硬盘具有更高的读写速度,但也存在寿命限制。使用固态硬盘时,应注意避免频繁的大量写入操作,并定期进行垃圾清理和优化操作,以延长固态硬盘的使用寿命。
13.注意事项:防止固态硬盘热损伤
固态硬盘在高温环境下容易发生热损伤。在安装固态硬盘时,要选择通风良好的位置,并确保固态硬盘与其他热源保持一定的距离,避免长时间高负载运行。
14.注意事项:避免电源干扰和断电损坏
固态硬盘对电源的稳定性要求较高,避免使用劣质电源或不稳定的电源插座。在进行系统安装或使用固态硬盘时,尽量避免突然断电或电源波动,以免造成数据损坏或固态硬盘故障。
15.
通过固态硬盘U盘安装系统,可以提升系统的性能和稳定性。在安装过程中,要注意检查兼容性、准备U盘、下载制作系统安装盘、设置启动盘等步骤。安装完成后,还需要注意安装驱动程序、更新系统和软件、备份数据以及优化固态硬盘等细节。通过正确的操作和注意事项,可以顺利地使用固态硬盘U盘安装系统,并享受到更快速的电脑使用体验。