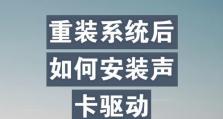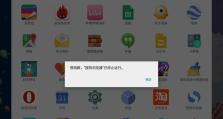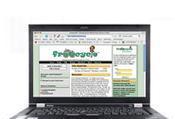固态硬盘U盘装系统教程(Win10系统安装指南)
随着技术的不断进步,固态硬盘(SSD)已经成为许多电脑用户的首选存储设备。而使用固态硬盘安装操作系统可以提高系统的启动速度和整体性能。本文将为大家详细介绍如何使用固态硬盘U盘来安装Windows10操作系统。
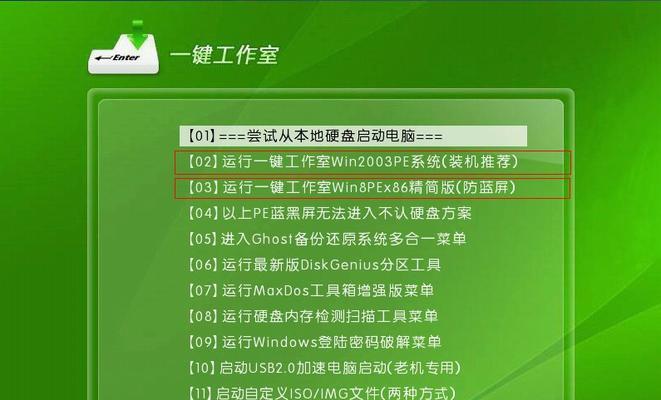
一:准备工作
在开始安装之前,您需要准备一个大于8GB的U盘,确保其中没有重要数据,同时确保您有一个可用的Windows10系统镜像文件。
二:创建Windows10安装U盘
将准备好的U盘插入电脑,然后打开Windows10系统镜像文件,找到其中的“MediaCreationTool.exe”程序并运行。按照提示操作,选择创建可引导媒体(USB闪存驱动器、DVD或ISO文件)。

三:选择U盘作为启动设备
创建完成后,在BIOS中设置U盘为首选启动设备。重启电脑,并按下相应的按键(通常是F2、F12或Del键)进入BIOS设置界面,然后找到启动选项,将U盘移动到首位。
四:进入Windows10安装界面
重启电脑后,系统将从U盘启动,并进入Windows10安装界面。按照屏幕上的指示选择语言、时间和货币格式等设置,然后点击“下一步”。
五:安装Windows10系统
在安装界面上,点击“安装现在”开始安装过程。选择“我接受许可条款”并继续。然后选择“自定义:仅安装Windows(高级)”。
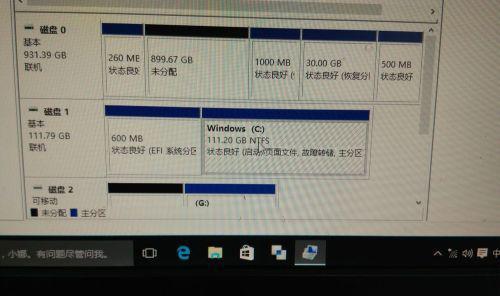
六:选择固态硬盘作为安装目标
在选择安装位置时,确保选择固态硬盘作为安装目标。如果您的固态硬盘没有显示出来,可能需要点击“驱动选项”并加载相应的驱动程序。
七:等待系统安装完成
点击“下一步”后,系统将开始安装Windows10到固态硬盘中。这个过程可能需要一些时间,请耐心等待直到安装完成。
八:设置用户名和密码
安装完成后,系统将要求您设置用户名和密码。输入您想要的用户名和密码,并选择是否为账户添加密码提示。
九:选择隐私设置
接下来,系统会提示您选择隐私设置。根据您的个人偏好选择适当的选项,并点击“下一步”。
十:安装驱动程序和更新
安装完成后,系统将自动安装一些基本驱动程序和更新。如果您的固态硬盘不被识别或者其他硬件设备无法正常工作,您可以手动安装相应的驱动程序。
十一:设置个性化选项
系统安装完成后,您可以根据个人喜好进行一些个性化设置,如选择桌面背景、主题颜色和屏幕分辨率等。
十二:安装常用软件
随着系统安装完成,您可以开始安装一些常用软件,如办公套件、浏览器、媒体播放器等,以满足您的日常需求。
十三:备份重要数据
在使用新安装的Windows10系统之前,建议您备份重要的个人文件和数据,以免意外丢失。
十四:优化系统性能
为了更好地发挥固态硬盘的性能,您可以进一步优化系统设置,如关闭不必要的启动项、定期清理临时文件等。
十五:
通过这个固态硬盘U盘装系统教程,您可以轻松地使用固态硬盘来安装Windows10操作系统,提高系统的启动速度和整体性能。
固态硬盘U盘装系统是一种快捷方便的安装方式,通过本文所述的步骤,您可以轻松地在固态硬盘上安装Windows10系统,并享受更好的性能和用户体验。记得备份重要数据并优化系统性能,让您的电脑始终保持高效运行。