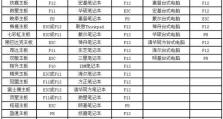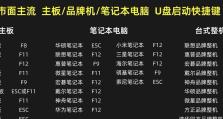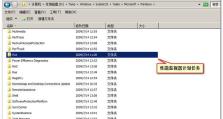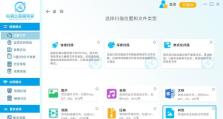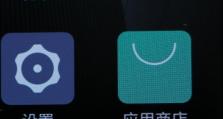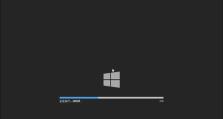苹果电脑如何使用U盘重装Win8系统(简明教程指导您轻松操作,快速完成系统安装)
在某些特定情况下,您可能需要在苹果电脑上安装Windows操作系统。这篇文章将向您介绍如何使用U盘重装Win8系统,让您的苹果电脑具备双系统功能。下面我们将详细介绍此过程的每个步骤。
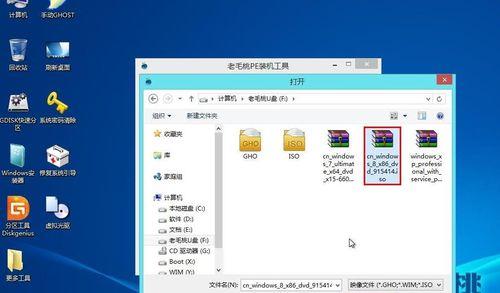
一、准备工作
1.检查设备兼容性:确认您的苹果电脑型号是否支持安装Windows系统。
2.下载所需软件:从官方网站下载BootCamp助理和Windows8镜像文件。
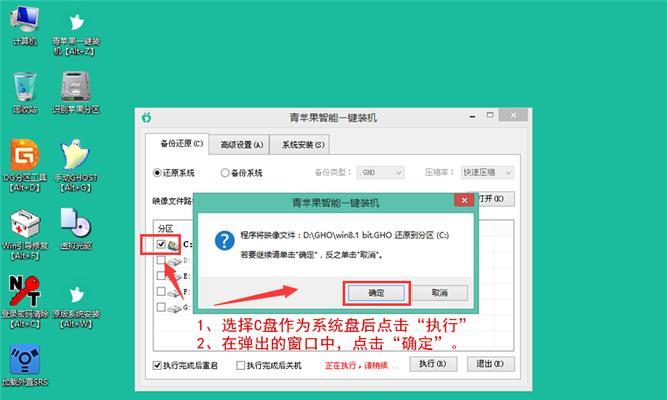
3.备份重要文件:在安装前,请确保将重要文件备份至外部存储设备,以免数据丢失。
二、创建U盘启动盘
1.插入U盘:将空白U盘插入电脑的USB接口。
2.打开BootCamp助理:在“应用程序”文件夹中找到BootCamp助理并启动它。
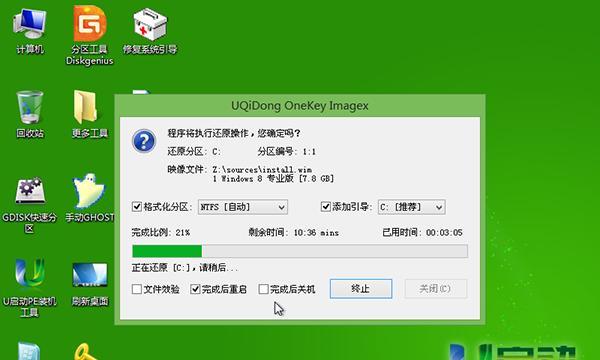
3.选择启动盘选项:在助理界面中,选择“创建一个Windows7或更新版本的安装盘”,然后点击“继续”按钮。
4.选择Windows8镜像文件:在弹出的窗口中,选择之前下载的Windows8镜像文件,然后点击“继续”按钮。
5.选择U盘:在接下来的窗口中,选择您要使用的U盘,然后点击“继续”按钮。请注意,此过程将擦除U盘上的所有数据,请提前备份好重要文件。
6.创建启动盘:等待BootCamp助理将Windows8系统镜像文件写入U盘,该过程可能需要一些时间,请耐心等待。
三、分区设置
1.打开BootCamp助理:在U盘写入完成后,重新启动电脑,然后按住“Option”键,直到出现启动选项界面,选择“EFIBoot”来启动U盘中的Windows安装程序。
2.选择语言和区域设置:在安装程序中,选择您的首选语言和区域设置,然后点击“下一步”按钮。
3.点击“安装”按钮:在安装程序的主界面中,点击“安装”按钮开始安装过程。
4.选择安装位置:在安装类型界面中,选择“自定义:仅安装Windows(高级)”选项。
5.分区:在磁盘分区界面中,选择一个适当的分区来安装Windows系统。
6.格式化:对所选分区进行格式化,并进行相关设置,然后点击“下一步”按钮。
四、系统安装与设置
1.系统安装:等待安装程序完成系统文件的拷贝。
2.重启:系统文件拷贝完成后,电脑将会自动重启。
3.设置:在重启后的界面中,根据系统提示完成相关设置,如语言、网络等。
4.激活:根据您的授权信息,完成Windows8系统的激活。
5.驱动安装:安装BootCamp助理中提供的驱动程序,以确保苹果电脑的硬件正常运行。
6.系统更新:进入系统后,及时更新Windows系统以获取最新的补丁和驱动程序。
通过以上步骤,您可以轻松地在苹果电脑上使用U盘重装Win8系统。请记得在操作前备份重要文件,并按照教程的步骤进行操作,以免出现错误或数据丢失。希望这篇文章对您有所帮助,祝您成功安装Win8系统!