Excel技巧(提高工作效率,让Excel表格清晰可读)
在使用Excel进行数据处理和编辑时,我们常常会遇到一些繁琐的问题,比如表格中存在大而显眼的页码水印,影响了我们对数据的清晰阅读。本文将介绍一种简单而高效的方法,帮助您去除Excel表格中那些中间大的页码水印,提高工作效率。
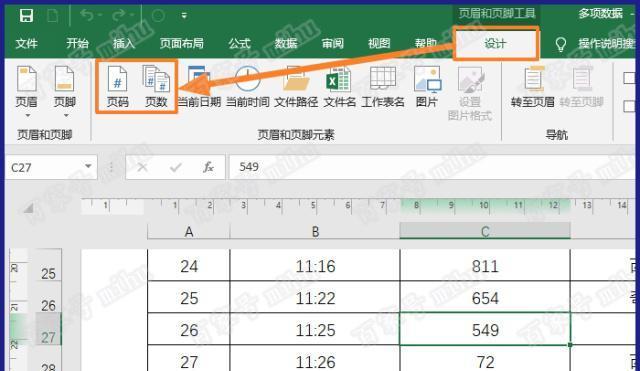
一、了解页码水印对表格的影响
在Excel表格中,页码水印可能会占据较大的空间,导致数据显示不完整、不清晰。同时,它们也可能干扰我们对表格的理解和分析。及时去除这些水印对于保持表格的清晰和易读非常重要。
二、确定需要去除的页码水印范围
在开始去除页码水印之前,我们首先需要确定需要处理的具体范围。可以通过定位到页码所在的单元格,并记录其行号或列号来标记范围。
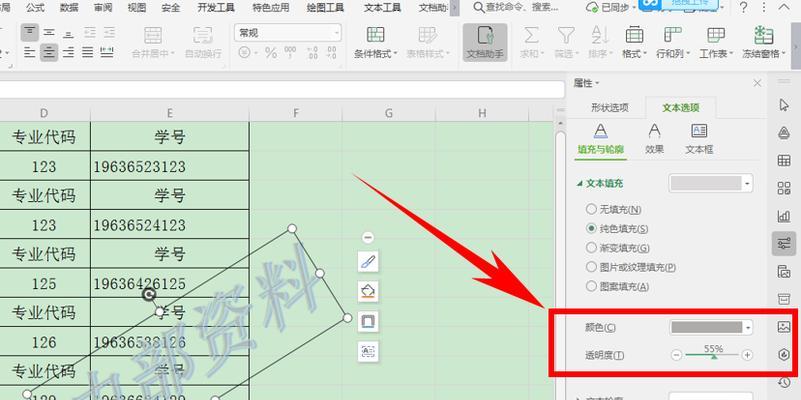
三、准备工作:备份原始表格
为了确保数据安全,在操作之前,请务必备份原始表格。这样即使出现意外情况,您仍然可以恢复到原始状态,避免数据丢失。
四、使用筛选功能选择需去除的页码水印
利用Excel的筛选功能,我们可以轻松选择需要去除的页码水印。只需点击筛选按钮,并根据页码水印的特征进行筛选,即可选中需要删除的内容。
五、删除选中的页码水印
通过鼠标右键点击选中的页码水印,选择“删除”或按下“Delete”键,即可快速删除选中的内容。
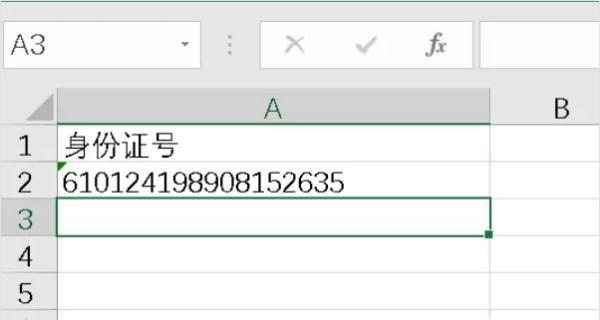
六、批量删除页码水印
如果需要删除多个页码水印,可以使用“Ctrl”键配合鼠标来进行批量选择,然后按下“Delete”键一次性删除选中的所有水印。
七、使用查找和替换功能去除页码水印
Excel提供了查找和替换功能,我们可以利用它来快速找到并替换掉页码水印。只需输入页码水印的内容,点击替换按钮,即可一次性将所有匹配的水印替换为空白。
八、使用宏自动化去除页码水印
如果需要处理大量表格,手动删除会非常耗时。可以借助Excel的宏功能来自动化去除页码水印,大大提高工作效率。
九、修改打印设置去除页码水印
有些页码水印是通过Excel的打印设置添加的,因此我们可以通过修改打印设置来去除这些水印。在打印预览中选择页码设置,将页码选项修改为空白,即可去除水印。
十、保存并查看去除水印后的表格
在完成去除页码水印的操作后,不要忘记保存表格并查看最终效果。确保数据显示清晰,没有任何遗留的水印痕迹。
十一、处理特殊情况:去除非文本页码水印
有些页码水印可能不是纯文本形式,比如图片或其他图形元素。对于这种情况,可以使用Excel的编辑功能或者借助其他工具来处理。
十二、注意事项:备份数据和操作谨慎
在进行任何操作之前,请务必备份数据,并在操作过程中保持谨慎。一不小心删除了重要的数据,将导致不可挽回的损失。
十三、常见问题解答:如何恢复删除的页码水印?
如果在操作过程中误删了需要保留的页码水印,可以通过“撤销”功能(Ctrl+Z)快速恢复。
十四、实用技巧:预防页码水印的添加
除了去除页码水印,我们也可以采取一些预防措施,避免这些水印的添加。比如设置打印时不包含页码信息或者与其他人协商规范表格格式。
十五、
通过本文的介绍,我们学习了如何使用Excel去除中间大的页码水印。无论是手动删除还是利用Excel功能和宏自动化处理,都可以帮助我们提高工作效率,保持数据表格的清晰和易读。希望这些技巧能对您在处理Excel表格时带来帮助。













