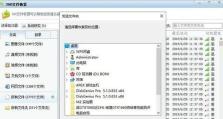如何在电脑上添加打印机(简单步骤让您轻松连接打印机)
在数字化时代,打印机已经成为办公和生活中不可或缺的工具。为了能够顺利使用打印机,我们需要将它正确地连接到电脑上。本文将详细介绍如何在电脑上添加打印机的步骤,以帮助大家轻松完成这一操作。

1.检查硬件连接

在开始添加打印机之前,确保打印机和电脑之间的硬件连接已经完成,例如USB线或无线网络连接。
2.打开电脑设置
点击电脑桌面左下角的“开始”按钮,选择“设置”来打开电脑设置界面。

3.打开“设备”选项
在电脑设置界面中,点击“设备”选项,进入设备管理相关设置。
4.选择“添加打印机或扫描仪”
在“设备”选项下,找到并点击“添加打印机或扫描仪”,进入打印机添加的设置页面。
5.搜索并选择打印机
电脑会自动搜索附近的打印机设备,当找到您想要添加的打印机时,点击选择该打印机。
6.安装打印机驱动程序
如果电脑上没有自动安装打印机驱动程序,系统会提示您进行手动安装。按照提示下载并安装相关驱动程序。
7.等待连接成功
一旦打印机驱动程序安装完成,您需要等待一段时间,直到电脑和打印机成功建立连接。
8.打印测试页面
为了确认连接成功,您可以选择打印一张测试页面。在设置界面中找到“打印机管理”选项,选择您刚添加的打印机,点击“打印测试页面”。
9.设置默认打印机
如果您只有一个打印机,将其设置为默认打印机可以更方便地进行打印操作。在“设备”选项下的“打印机和扫描仪”中,找到所需打印机,点击“设为默认打印机”。
10.配置其他打印机选项
根据个人需求,您还可以在设置界面中为打印机配置其他选项,例如纸张大小、颜色等。
11.更新驱动程序
定期更新打印机驱动程序可以确保打印机正常运行和兼容新功能。在“设备”选项下的“打印机和扫描仪”中,找到所需打印机,点击“管理”,选择“更新驱动程序”。
12.删除打印机
如果您需要删除已添加的打印机,可以在设置界面的“设备”选项下找到“打印机和扫描仪”,选择要删除的打印机,点击“删除设备”。
13.咨询技术支持
如果在添加打印机的过程中遇到任何问题,您可以咨询相关的技术支持,以获得更详细的帮助。
14.遵循安全操作
在连接打印机时,请确保您的电脑和网络环境安全,并遵循相关安全操作,以保护您的隐私和数据安全。
15.完成添加打印机
经过以上步骤,您已经成功在电脑上添加了打印机。现在,您可以开始享受便捷的打印服务了。
通过本文所介绍的简单步骤,您可以轻松地在电脑上添加打印机。只需进行几个简单的设置,您就能顺利使用打印机,并享受高效的打印服务。请记得检查硬件连接、安装驱动程序、进行测试以及设置默认打印机等关键步骤,以确保您的打印机能够正常工作。希望本文对您有所帮助!