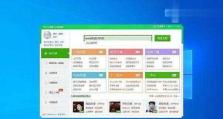如何将AirPods连接到Windows电脑?(简易步骤教你连接无线耳机至电脑)
随着AirPods的普及,许多人开始将其用于各种设备中,包括Windows电脑。然而,与苹果设备不同,将AirPods与Windows电脑配对并连接并不是一件直观的事情。在本文中,我们将详细介绍如何将AirPods成功连接到Windows电脑。
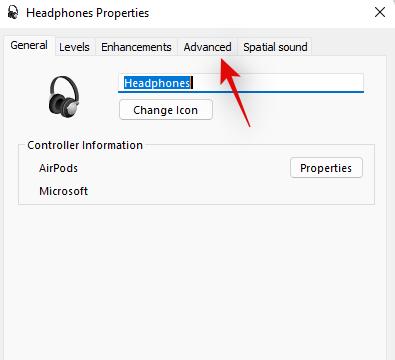
1.检查设备兼容性
确保您的Windows电脑支持蓝牙功能,并且已启用。您可以在设备管理器中检查是否存在蓝牙驱动程序。
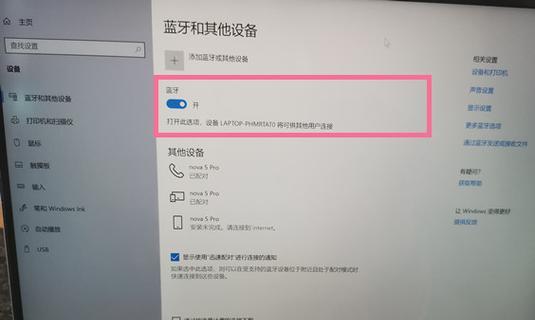
2.开启AirPods的配对模式
在将AirPods连接到Windows电脑之前,您需要将其设置为配对模式。打开AirPods的充电盒,并长按背面的配对按钮,直到指示灯开始闪烁。
3.打开Windows电脑的蓝牙设置
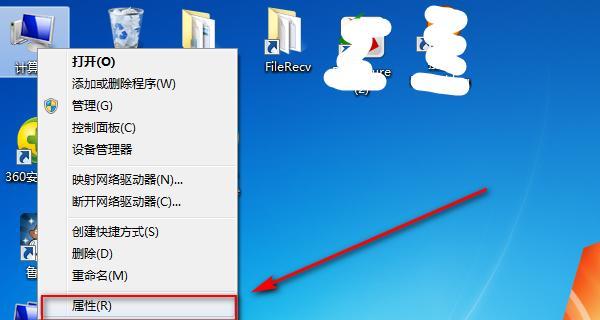
在Windows电脑上,点击任务栏右下角的蓝牙图标,或者进入“设置”->“设备”->“蓝牙和其他设备”来打开蓝牙设置界面。
4.添加新设备
在蓝牙设置界面,点击“添加新设备”按钮,Windows电脑将开始搜索附近的蓝牙设备。
5.选择AirPods并开始配对
在搜索到的设备列表中,找到您的AirPods并点击选中。然后点击“下一步”按钮开始配对过程。
6.输入配对码
根据系统提示,输入显示在Windows电脑上的配对码。一般情况下,配对码会显示在屏幕上,并且与AirPods的充电盒上的标签上的编码一致。
7.等待连接完成
在输入配对码后,Windows电脑将开始连接AirPods。这可能需要几秒钟或更长时间,取决于设备之间的距离和信号质量。
8.确认连接成功
一旦连接完成,您将在蓝牙设备列表中看到“已连接”的状态。您现在可以开始使用AirPods来享受音乐、视频和通话等功能了。
9.调整音频设置
在Windows电脑上,打开“声音”设置,您可以调整AirPods的音频输出和输入设备,并设置音量等参数。
10.自动连接设置
为了方便以后的使用,您可以在Windows电脑上设置自动连接AirPods。在蓝牙设备列表中找到AirPods,并右键点击选择“属性”,然后在“服务”选项卡中勾选“自动连接”。
11.解决连接问题
如果您在连接AirPods时遇到问题,您可以尝试重新启动AirPods和Windows电脑,并确保它们之间没有其他蓝牙设备干扰。
12.更新蓝牙驱动程序
在某些情况下,如果您的Windows电脑上的蓝牙驱动程序过旧,可能会导致无法正常连接AirPods。您可以尝试更新蓝牙驱动程序以解决问题。
13.耳机设置
AirPods可以通过配对设备的音频设置进行一些个性化调整,例如设置耳机在插入时自动暂停音乐等。您可以在Windows电脑上的音频设置中找到这些选项。
14.其他使用提示
除了连接AirPods到Windows电脑外,您还可以了解如何使用AirPods的其他功能,如双击控制、无线充电等。
15.结束语
通过遵循以上简易步骤,您应该能够成功连接AirPods到Windows电脑并享受无线耳机带来的便利。随着不断的技术发展,我们可以期待更多的无缝连接体验。