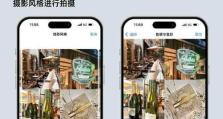如何显示电脑底部的任务栏(简单教程教你快速找到任务栏设置)
在使用电脑的过程中,任务栏是一个非常重要的工具栏,它可以帮助我们快速访问常用的应用程序,显示系统状态和通知等。但有时候我们可能会遇到任务栏隐藏、移动或者无法显示的情况,这时候就需要知道如何重新显示任务栏。本文将以教你显示电脑底部的任务栏为主题,为大家详细介绍任务栏显示的方法。
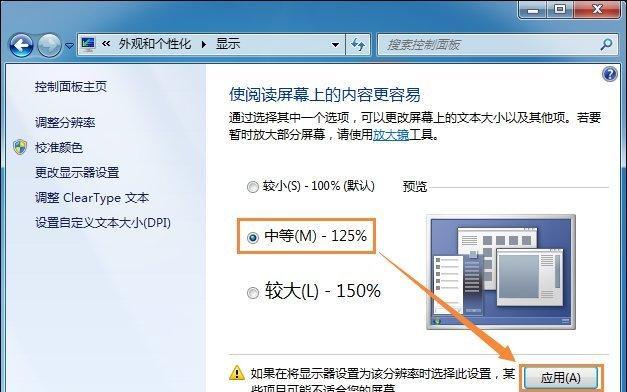
一、使用键盘快捷键显示任务栏
1.按下Ctrl+Esc组合键,可以快速显示或隐藏任务栏。
2.若上述快捷键无效,可以尝试按下Ctrl+Shift+Esc组合键来调出任务管理器,并在其中找到“进程”选项卡,找到并结束名为“explorer.exe”的进程后,再次按Ctrl+Shift+Esc重新打开任务管理器,在“文件”菜单中选择“运行新任务”,输入“explorer.exe”,回车即可。
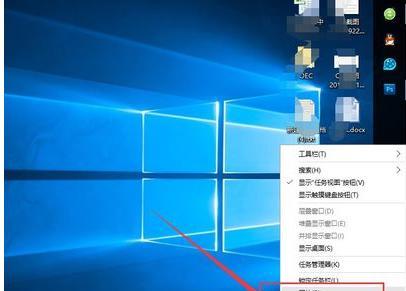
二、通过鼠标右键菜单显示任务栏
1.在桌面空白处右键点击,弹出上下文菜单,选择“个性化”选项。
2.在个性化窗口中,选择“任务栏”选项卡。
3.在任务栏选项卡中,找到“自动隐藏任务栏”的复选框,确保其未被选中。
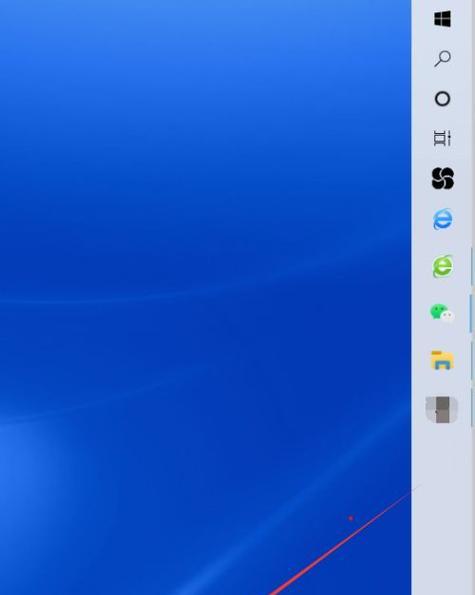
4.如果任务栏依然未显示,可以尝试在任务栏上右键点击,选择“锁定任务栏”选项并再次取消,看是否能显示出来。
三、通过设置菜单显示任务栏
1.点击电脑桌面上的“开始”按钮,打开开始菜单。
2.找到“设置”选项,点击进入设置界面。
3.在设置界面中,选择“个性化”选项。
4.在个性化界面中,选择“任务栏”选项。
5.在任务栏选项中,找到“自动隐藏任务栏”的选项并关闭该选项。
6.若任务栏还未显示出来,可以尝试在该界面中切换“任务栏位置”选项,选择底部或其他位置。
四、通过系统属性显示任务栏
1.右键点击电脑桌面上的“计算机”或“此电脑”图标,选择“属性”选项。
2.在系统属性窗口中,选择“高级系统设置”选项。
3.在高级系统设置窗口中,选择“高级”选项卡。
4.在高级选项卡中,找到“性能”区域的“设置”按钮,点击进入性能选项窗口。
5.在性能选项窗口中,找到“任务栏和开始菜单”选项,并确保其已勾选。
6.点击“确定”按钮保存设置后,重启计算机,任务栏应该会重新显示。
五、通过快捷方式显示任务栏
1.在桌面空白处右键点击,选择“新建”选项。
2.在新建菜单中,选择“快捷方式”选项。
3.在创建快捷方式的窗口中,输入以下路径并点击“下一步”按钮:explorer.exeshell:Appsfolder\Microsoft.Windows.TaskbarAndStartMenu_cw5n1h2txyewy!App
4.输入快捷方式的名称并点击“完成”按钮。
5.在桌面上双击新建的快捷方式,任务栏应该会重新显示出来。
通过本文所介绍的几种方法,可以帮助大家快速找到任务栏显示的设置,并解决任务栏无法显示或隐藏的问题。无论是通过键盘快捷键、鼠标右键菜单、设置菜单、系统属性还是快捷方式,都可以轻松地重新显示电脑底部的任务栏。希望本文能够对大家有所帮助。