如何更换电脑文件夹的自定义图标(简单步骤让你的电脑界面更个性化)
在日常使用电脑的过程中,我们经常需要打开各种文件夹来查看或管理文件。但是,电脑默认的文件夹图标可能显得单调乏味,无法满足个性化需求。本文将介绍如何更换电脑文件夹的自定义图标,让你的电脑界面变得更加个性化。
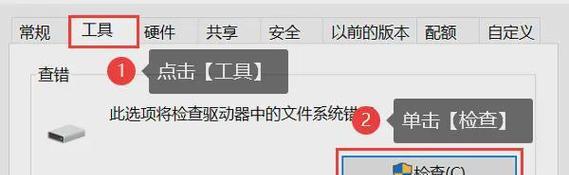
一:准备工作
在更换电脑文件夹的自定义图标之前,我们需要做一些准备工作。找到你喜欢的图标文件,可以是下载的图标包或者自己制作的图标文件。确保你的电脑处于管理员权限下,以便进行相关操作。
二:选择要更换图标的文件夹
在开始更换自定义图标之前,我们需要选择要更换图标的具体文件夹。这可以是任何一个文件夹,比如桌面上的某个文件夹、文档库中的某个文件夹等等。选择你想要个性化的文件夹,并记住它的路径。
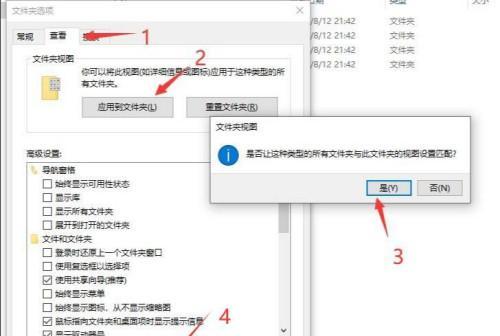
三:查找适合的图标文件
在准备工作完成后,接下来需要查找适合的图标文件。可以在互联网上搜索图标网站,下载符合个人喜好的图标文件。也可以在本地电脑中寻找已有的图标文件,比如一些软件安装包中的图标文件。将这些图标文件保存到一个文件夹中,以备后续使用。
四:制作自定义图标
如果你无法找到满意的图标文件,可以尝试制作自己的自定义图标。有许多免费的图标制作工具可供选择,如IconWorkshop、GreenfishIconEditor等。通过这些工具,你可以根据自己的喜好和需求,制作独特的图标文件。
五:备份原有图标文件
在更换自定义图标之前,强烈建议备份原有的图标文件。这样,如果你不满意更换后的效果,可以随时恢复到原有的图标。备份原有图标文件很简单,只需将其复制到其他位置即可。
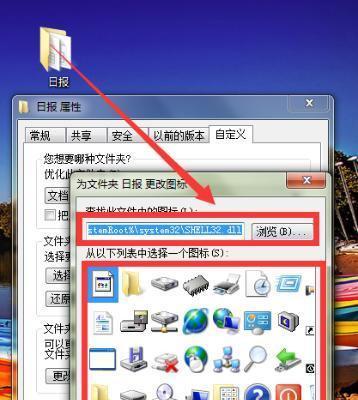
六:更换文件夹图标
现在是时候进行真正的图标更换了。右键点击要更换图标的文件夹,并选择“属性”。接下来,在属性窗口中选择“自定义”选项卡,在“文件夹图标”部分点击“更改图标”按钮。浏览到之前保存的图标文件夹中,选择你想要的图标文件,并点击“确定”按钮保存更改。
七:刷新文件夹图标
虽然已经更换了文件夹的图标,但在文件资源管理器中可能不会立即显示更改后的图标。为了让新图标生效,你需要刷新文件夹图标。可以通过右键点击文件夹并选择“刷新”选项,或者关闭再重新打开文件资源管理器来刷新文件夹图标。
八:更换其他文件夹图标
如果你想要更换其他文件夹的图标,只需重复上述步骤即可。每个文件夹都可以根据个人喜好进行自定义图标的更换,让你的电脑界面更加个性化。
九:注意事项
在更换文件夹图标的过程中,有一些注意事项需要留意。确保选用的图标文件是合法的,避免侵权问题。如果你使用了共享电脑,建议在更换图标之前和其他用户进行沟通,以避免造成混淆和不必要的困扰。
十:解决图标显示异常
有时候,在更换文件夹图标后,可能会出现图标显示异常的情况。这时,可以尝试刷新图标缓存来解决问题。在运行窗口中输入“cmd”打开命令提示符,然后输入“taskkill/imexplorer.exe/f”关闭资源管理器进程,再输入“explorer.exe”重新启动资源管理器,即可刷新图标缓存。
十一:多样化图标选择
除了更换单个文件夹的图标外,你还可以选择使用图标包来批量更换文件夹图标。图标包中通常包含了多种风格和类别的图标,让你的电脑界面更加多样化。
十二:更换文件类型图标
除了文件夹图标,你还可以自定义更换文件类型的图标。比如,将所有音乐文件的图标统一更换为一个音符图标,将所有图片文件的图标更换为一个相机图标等等。这样,你可以更加方便地识别和区分不同类型的文件。
十三:与朋友分享
当你成功地更换了电脑文件夹的自定义图标后,不妨与朋友分享一下。你可以告诉他们如何实现个性化的文件夹图标,并向他们展示你的独特设计。这将为你增添交流和展示自己创意的机会。
十四:持续更新个性化图标
为了让你的电脑界面保持个性化,你可以定期更新和更换自定义图标。随着时间的推移,你的个性化图标库将不断丰富,让你的电脑界面始终与众不同。
十五:
通过更换电脑文件夹的自定义图标,我们可以让电脑界面变得更加个性化。只需准备工作、选择文件夹、寻找或制作图标、备份原有图标、更换图标并刷新文件夹图标即可完成操作。希望本文提供的步骤能帮助你打造一个独一无二的电脑界面,让你的电脑使用体验更加愉悦。













