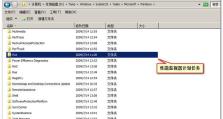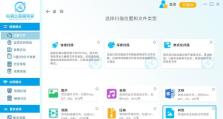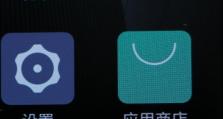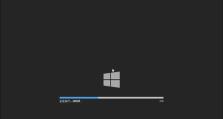Win10系统电脑自动关机方法大全(教你如何轻松设置电脑自动关机,提高使用效率)
Win10系统作为目前广泛使用的操作系统之一,其自动关机功能可以帮助我们在不需要使用电脑时节省电能,提高使用效率。本文将介绍Win10系统电脑自动关机的方法,帮助读者了解如何使用该功能。
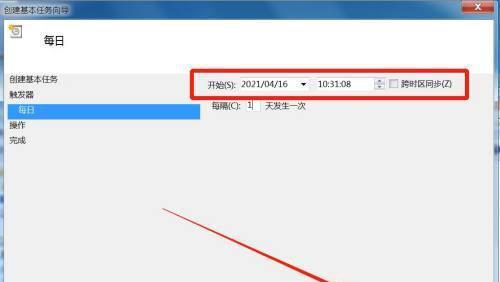
一、定时关机
1.定时关机的作用及好处
通过定时关机功能,用户可以预设电脑在特定时间自动关机,避免长时间开启导致的能源浪费,并能够实现节能效果。
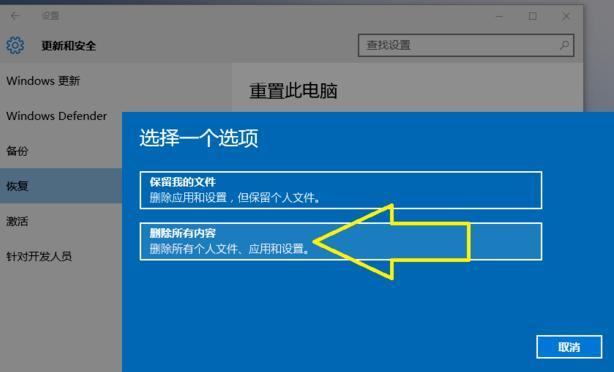
2.如何设置定时关机
打开“开始”菜单,选择“设置”选项,进入“系统”设置界面,在左侧选择“电源和睡眠”,然后在“电源和睡眠设置”页面找到“更多电源设置”并点击,进入“更改计划设置”页面。在该页面中,选择“更改高级电源设置”,展开“电源按钮和盖子”,找到“电源按钮操作”,选择“关机”即可。
二、使用命令行设置自动关机
3.命令行方式设置自动关机的优势
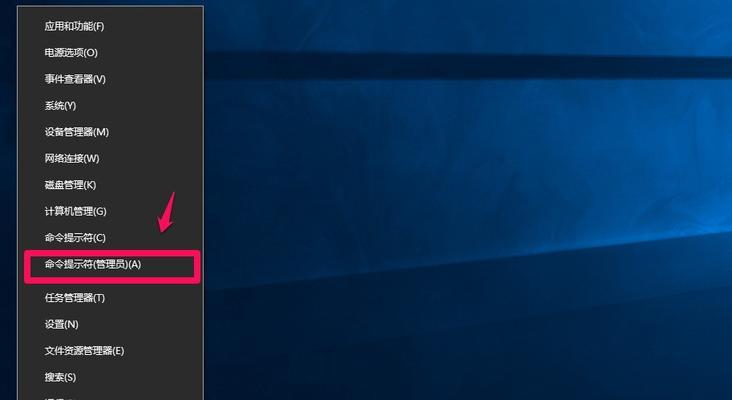
通过命令行方式设置自动关机的优势在于操作简便,只需输入简单的命令即可实现自动关机。
4.命令行设置自动关机的具体步骤
打开“开始”菜单,搜索“命令提示符”,右键点击并选择“以管理员身份运行”,然后在命令提示符窗口中输入“shutdown-s-t时间”,其中“时间”为自动关机的延迟时间(以秒为单位)。
三、使用第三方软件实现定时关机
5.第三方软件的优点及适用场景
第三方软件可以提供更多灵活的定时关机选项,适用于需要更精确控制关机时间的用户。
6.推荐的第三方软件
在众多第三方软件中,推荐使用“AutoPower-on&Shut-down”软件来实现电脑的定时关机功能。
四、使用任务计划程序实现自动关机
7.任务计划程序的作用和原理
任务计划程序是Win10系统内置的一个工具,能够根据用户设置的条件和触发器来自动执行指定操作。
8.设置任务计划程序实现自动关机的步骤
打开“控制面板”,选择“系统和安全”,找到“管理工具”中的“任务计划程序”,进入任务计划程序界面。在左侧的“任务计划程序库”中,右键选择“创建基本任务”,按照提示设置触发器和操作即可实现自动关机。
五、使用快捷方式设置定时关机
9.快捷方式设置定时关机的方法
在桌面上右键点击,选择“新建”->“快捷方式”。在弹出的窗口中输入“shutdown-s-t时间”(时间为自动关机的延迟时间),点击下一步,为快捷方式命名,点击完成即可。
六、使用电脑控制面板设置自动关机
10.电脑控制面板的作用和设置方法
电脑控制面板是Win10系统内置的一个工具,可以通过更改控制面板的设置来实现自动关机功能。
11.控制面板设置自动关机的步骤
打开“控制面板”,选择“硬件和声音”,找到“电源选项”,点击进入电源选项界面。在左侧选择“更改计划设置”,然后选择“更改高级电源设置”,展开“睡眠”和“关机”,分别设置自动关机时间即可。
七、使用批处理文件设置自动关机
12.批处理文件设置自动关机的原理
批处理文件是一种包含一系列命令的文本文件,通过编写批处理文件可以实现自动关机的功能。
13.编写批处理文件设置自动关机的步骤
在桌面上右键点击,选择“新建”->“文本文档”。在文本文档中输入“shutdown-s-t时间”(时间为自动关机的延迟时间),将文件另存为扩展名为.bat的批处理文件,然后双击运行即可实现自动关机。
通过定时关机、命令行、第三方软件、任务计划程序、快捷方式、电脑控制面板和批处理文件等多种方法,我们可以轻松实现Win10系统电脑的自动关机。选择适合自己的方法,能够更好地提高使用效率,节约电能。希望本文对读者能够有所帮助。