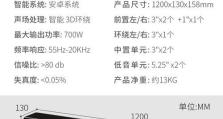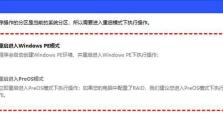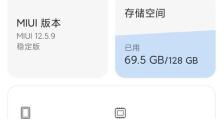在MacBook上安装Windows的详细教程(轻松将Windows系统安装到您的MacBook上)
在过去的几年里,随着人们对于不同操作系统的需求增长,越来越多的MacBook用户开始寻找将Windows系统安装到他们的设备上的方法。本文将为您提供一份详细的教程,帮助您轻松地在MacBook上安装Windows系统。

1.确定您的MacBook型号和系统要求
在开始安装Windows之前,首先需要确保您的MacBook型号和配置满足安装Windows系统的要求。
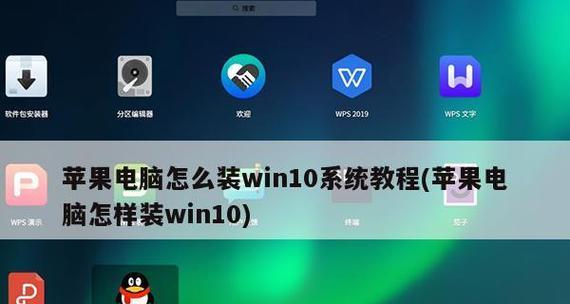
2.下载并创建Windows安装镜像
从微软官方网站下载适用于您所需版本的Windows安装镜像,并利用BootCamp助理创建一个可引导的Windows安装USB驱动器。
3.启动MacBook进入BootCamp助理
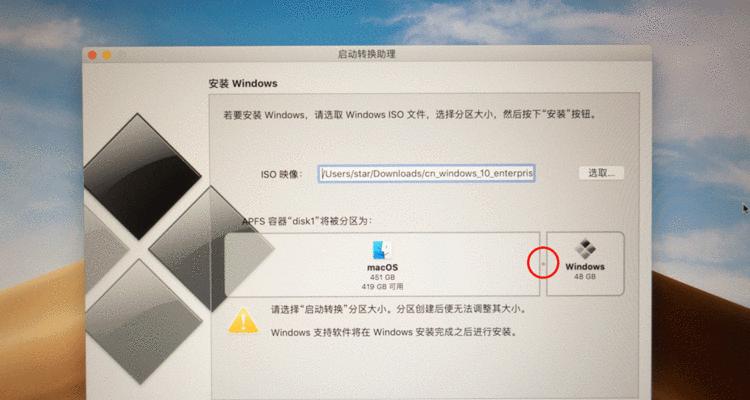
使用Spotlight或Launchpad打开BootCamp助理,然后按照提示启动该程序。
4.创建Windows分区
在BootCamp助理中,选择“创建或删除一个Windows分区”,然后根据您计划安装Windows的磁盘空间大小进行设置。
5.安装Windows系统
选择Windows分区后,点击“安装”按钮开始安装过程。请注意,在此过程中会重启您的MacBook几次。
6.完成Windows系统的安装
在安装过程完成后,您的MacBook将会自动重启至Windows安装界面。按照屏幕上的指示完成Windows的初始化设置。
7.安装BootCamp驱动程序
一旦您进入Windows系统桌面,您会发现很多硬件功能不可用。为了解决这个问题,请在刚刚创建的Windows分区中找到BootCamp驱动程序并安装它们。
8.配置Windows和MacBook双引导
在Windows中安装BootCamp驱动程序后,您可以使用BootCamp控制面板配置Windows和MacBook之间的双引导设置,以便在启动时选择运行哪个操作系统。
9.更新Windows和BootCamp驱动程序
确保您的Windows系统和BootCamp驱动程序保持最新状态,以获得最佳的兼容性和性能。
10.解决常见问题与故障排除
在安装和使用过程中,您可能会遇到一些问题或故障。本部分将提供常见问题的解决方法和故障排除技巧。
11.备份重要数据
在进行任何系统更改之前,请务必备份您的重要数据。这将确保即使出现意外情况,您的数据也能得到保护和恢复。
12.卸载Windows系统(可选)
如果您不再需要Windows系统,您可以使用BootCamp助理来卸载它,以释放磁盘空间并恢复MacBook到原始状态。
13.注意事项和建议
本部分将提供一些额外的注意事项和建议,帮助您更好地管理和使用在MacBook上安装的Windows系统。
14.其他选择和替代方法
除了使用BootCamp外,还有其他一些方法可以在MacBook上安装Windows系统。本部分将介绍一些可选的选择和替代方法。
15.
通过本文提供的详细教程,您现在应该能够在MacBook上安装Windows系统了。请记住,在整个过程中保持耐心,并遵循每个步骤。如有任何问题或疑虑,建议您参考Apple官方支持页面或寻求专业人士的帮助。祝您成功地在MacBook上安装Windows系统!