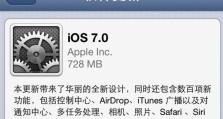使用Word绘制流程图的简易教程(利用Word软件轻松绘制精美流程图,提高工作效率)
在工作和学习中,经常需要用到流程图来展示事物的流程和步骤,而Word作为常用的办公软件之一,其内置的绘图工具可以轻松帮助我们完成流程图的绘制。本文将介绍如何使用Word软件绘制流程图,以及一些常用的技巧和注意事项。
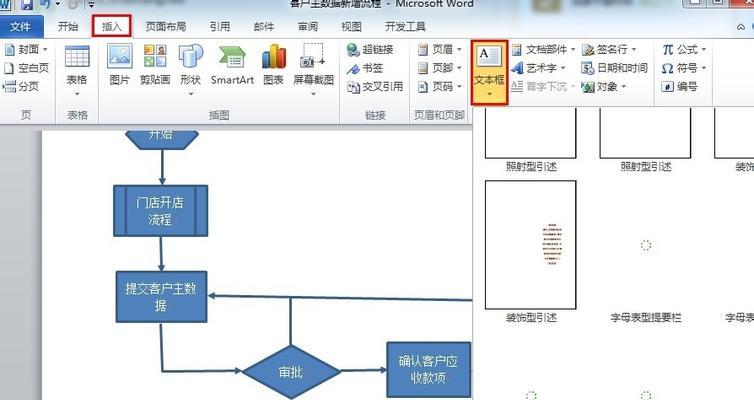
选择适合的绘图工具
要绘制流程图,首先需要打开Word软件,并选择合适的绘图工具。在“插入”选项卡中,可以找到“形状”工具栏,其中包含了多种可以用来绘制流程图的形状。
添加并连接流程图中的各个步骤
在绘制流程图时,需要按照实际情况添加各个步骤,并用适当的连接线将它们连接起来。可以使用“箭头线”工具或者“直线”工具来连接不同的步骤。
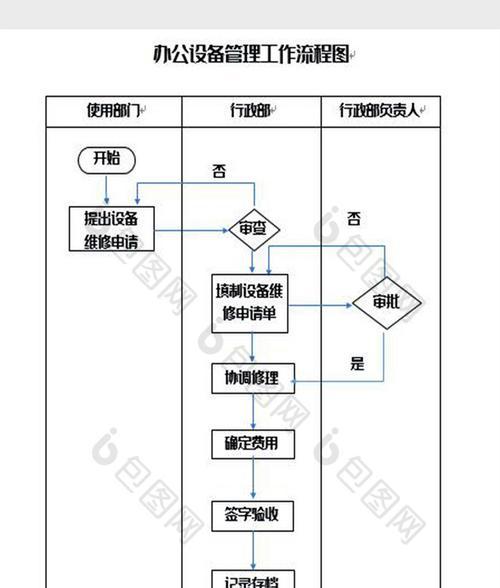
为每个步骤添加文本说明
为了更清晰地表达每个步骤的含义,可以给每个步骤添加文本说明。可以通过双击步骤中的形状,在其中输入相应的文字说明。
调整流程图的布局和样式
为了使流程图更加美观和易读,可以对其进行布局和样式的调整。可以通过选择流程图中的元素,然后在“布局”选项卡中选择适合的布局方式。
使用主题和样式设置流程图的外观
Word提供了多种主题和样式,可以让流程图更具有个性化。可以通过在“设计”选项卡中选择合适的主题和样式来设置流程图的外观。
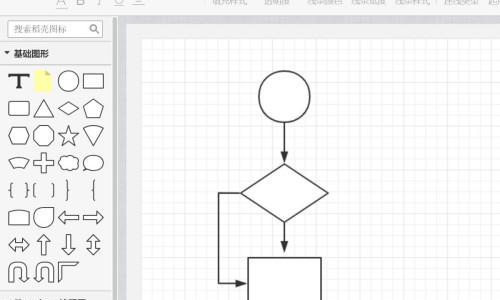
添加背景色和边框
如果需要使流程图更加醒目,可以为其添加背景色和边框。在选中流程图后,可以在“格式”选项卡中选择“形状填充”和“形状轮廓”来进行设置。
插入图片和图标
为了使流程图更具有视觉效果,可以在其中插入图片和图标。可以通过拖拽图片或者使用“图片”工具栏来插入图片,通过“插入”选项卡中的“图标”功能来插入各种图标。
使用网格和对齐线辅助绘制
为了保证流程图的准确度和美观度,可以使用Word软件自带的网格和对齐线功能来辅助绘制。可以在“视图”选项卡中打开网格和对齐线。
调整流程图的大小和位置
绘制完流程图后,可以根据需要调整其大小和位置。可以通过选择流程图后的边框,拖动边缘来调整大小;也可以通过选择流程图后的中心点,拖动来调整位置。
保存和导出流程图
绘制完成后,记得保存流程图。可以选择将其保存为Word文档,方便以后进行修改;也可以将其导出为图片或PDF格式,方便与他人共享。
导入和编辑已有的流程图
如果已经有了其他软件绘制的流程图,也可以将其导入到Word中进行进一步的编辑。可以选择“插入”选项卡中的“图片”功能来导入流程图。
常见错误及解决方法
在绘制流程图的过程中,可能会遇到一些常见的错误,比如连接线不正确、文字重叠等。可以通过调整连接线的起始点和终点、调整形状的大小和位置等来解决这些问题。
注意事项及技巧分享
在绘制流程图时,还有一些需要注意的事项和一些技巧可以帮助提高效率。比如使用键盘快捷键进行操作、使用分组和对齐功能来管理形状等。
实践演练:绘制一个简单的流程图
为了帮助读者更好地理解,可以给出一个实践演练的例子,要求读者按照给定的步骤和要求绘制一个简单的流程图。
通过本文的介绍,我们了解到了如何使用Word软件绘制流程图,以及一些常用的技巧和注意事项。希望读者能够运用所学知识,灵活运用Word的绘图工具,绘制出漂亮且易于理解的流程图,提高工作效率。