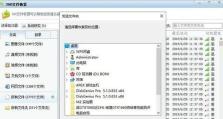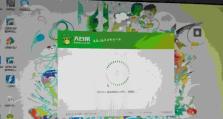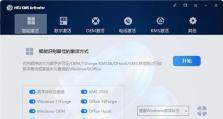以PE固态硬盘安装系统教程(使用PE固态硬盘进行快速系统安装)
在计算机系统安装过程中,使用PE固态硬盘可以带来更快速、稳定的安装体验。本文将详细介绍如何使用PE固态硬盘进行系统安装,并提供一步步的操作指导。
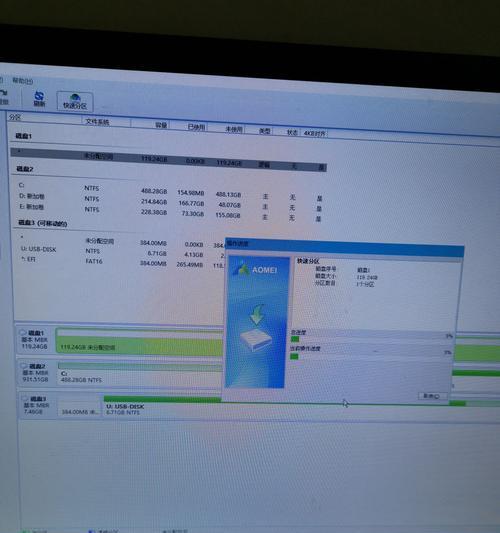
1.准备工作
在进行系统安装前,需要准备一台可引导PE系统的U盘和一个已经刷好PE固态硬盘的固态硬盘。确保电脑已关机,并将U盘和PE固态硬盘插入计算机。
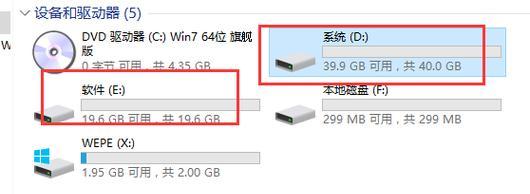
2.开机并进入BIOS设置
按下电源按钮开机后,立即按下相应的键(通常是Del或F2)进入计算机的BIOS设置界面。在启动选项中,将U盘设为第一启动项,并保存设置后退出。
3.进入PE系统
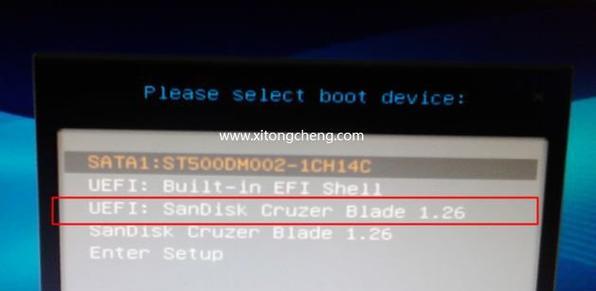
计算机重新启动后,将自动引导到PE系统。等待片刻,直到看到PE系统的桌面界面出现。
4.打开磁盘管理工具
在PE桌面上,双击打开磁盘管理工具。在左侧列表中选择待安装系统的固态硬盘。
5.格式化固态硬盘
右键点击选择的固态硬盘,在弹出菜单中选择“格式化”,然后按照提示进行格式化操作。确保选择的文件系统为NTFS。
6.挂载系统镜像
在磁盘管理工具中,找到PE系统自动挂载的系统镜像,右键点击并选择“挂载”选项。等待片刻,系统镜像将被挂载到一个虚拟光驱。
7.复制系统文件
打开PE系统的资源管理器,找到挂载的系统镜像虚拟光驱,进入其中的Windows文件夹。将其中的全部文件复制到待安装的固态硬盘中。
8.创建引导文件
在固态硬盘的根目录中创建一个名为“boot”的文件夹。将PE系统桌面上的“efi”文件夹复制到“boot”文件夹中。
9.设置启动项
打开PE系统自带的启动项编辑工具,添加一个新的启动项,选择固态硬盘中的Windows启动文件(通常是bootmgr)作为启动项文件。
10.保存设置并重启
保存启动项设置后,退出PE系统,并重新启动计算机。此时,计算机将从固态硬盘引导并开始系统安装过程。
11.安装系统
按照常规的系统安装流程,选择语言、时区等设置,并选择固态硬盘作为安装目标。按照提示完成系统安装。
12.完成安装
系统安装完成后,计算机将自动重启。此时,可以进入新安装的系统,进行后续的个性化设置和驱动程序安装。
13.删除PE系统
在新安装的系统中,进入固态硬盘的根目录,将PE系统相关文件夹和启动项删除,确保系统能够正常启动。
14.更新驱动程序
为了获得更好的系统性能和稳定性,可以通过设备管理器或官方网站下载最新的硬件驱动程序,并进行更新安装。
15.系统优化
可以根据自己的需求进行系统优化,如清理垃圾文件、关闭自动更新等,以提升系统的运行速度和稳定性。
通过本文所介绍的以PE固态硬盘安装系统的步骤,可以大大简化系统安装过程,并带来更快速、稳定的使用体验。尽管操作过程可能有些繁琐,但只需按照步骤一步步进行,相信能够顺利完成系统安装。