电脑如何调整摄像头?(详细步骤教你实现最佳摄像头设置)
在如今高度数字化的社会中,我们经常需要使用电脑进行视频会议、在线教学、网络直播等活动。而一个良好的摄像头设置可以大大提升这些活动的质量和效果。本文将详细介绍电脑如何调整摄像头,以实现最佳的画面效果和使用体验。
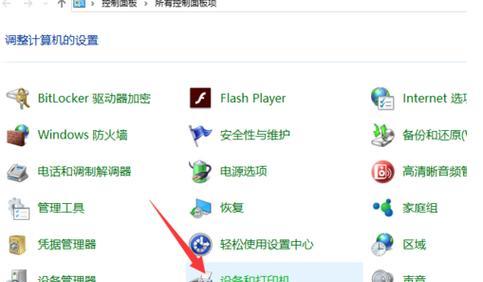
1.选择合适的摄像头设备
-首先需要选择一款适合你需求的摄像头设备。

-可以通过参考用户评价、专业评测等方式,选择一个性能稳定、画质清晰、适用于你的电脑的摄像头设备。
2.摄像头设备连接电脑
-将选择好的摄像头设备连接到电脑上。
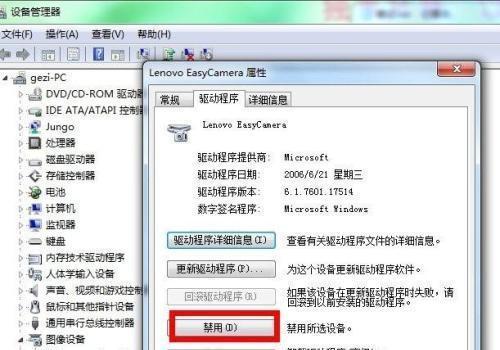
-通过USB接口将摄像头设备插入电脑,确保连接稳固。
3.安装驱动程序
-安装摄像头设备所需的驱动程序,以确保摄像头可以正常工作。
-通常情况下,摄像头设备会附带一个光盘或者可以在官方网站上下载到相应的驱动程序。安装驱动程序时,按照提示进行操作即可。
4.打开摄像头设置界面
-在电脑上打开摄像头设置界面,进行具体的调整。
-通过桌面上的快捷方式或者在控制面板中找到摄像头设置选项,打开设置界面。
5.调整摄像头的位置
-调整摄像头的位置,以获得最佳的画面效果。
-根据自己的需求和使用场景,将摄像头放置在合适的位置,确保画面稳定、清晰,并且能够涵盖需要显示的内容。
6.调整摄像头的角度
-调整摄像头的角度,以使画面更加符合需求。
-通过调整摄像头的旋转角度或者使用支架等工具,确保画面中的物体居中、不倾斜,并且符合个人审美要求。
7.设置画面分辨率
-设置摄像头输出画面的分辨率,以获得最佳的画质效果。
-根据摄像头设备的性能和电脑的配置,选择一个合适的分辨率设置,以达到清晰、流畅的画面效果。
8.调整曝光和对比度
-调整曝光和对比度参数,以优化画面的明暗和色彩效果。
-根据实际拍摄环境的亮度和需要显示的物体颜色,适当调整曝光和对比度参数,以使画面更加鲜明、清晰。
9.设置白平衡
-设置摄像头的白平衡,以确保画面色彩真实自然。
-通过参考环境中的白色物体(如白纸张)来进行白平衡设置,以校正画面中的色温偏差。
10.调整焦距
-调整摄像头的焦距,以使画面清晰、锐利。
-根据拍摄距离和需要显示的物体大小,适当调整摄像头的焦距参数,以获得最佳的清晰度。
11.设置帧率
-设置摄像头输出视频的帧率,以满足不同应用场景的需求。
-根据实际需要和电脑性能,选择合适的帧率设置,以确保视频流畅播放。
12.音频设置
-进行摄像头的音频设置,以确保声音质量和音量适宜。
-在摄像头设置界面中,找到音频设置选项,调整麦克风的音量和增益参数,以获得清晰、自然的声音效果。
13.测试摄像头
-测试调整后的摄像头设置效果。
-打开视频通话软件或者其他摄像头应用程序,进行摄像头测试。观察画面是否清晰、稳定,声音是否清晰可听。
14.调整细节参数
-根据实际需求,进一步调整摄像头的细节参数。
-在摄像头设置界面中,可以进一步调整亮度、饱和度、锐度等参数,以满足个人偏好和特殊需求。
15.保存设置并重启电脑
-保存所有的摄像头设置,并重启电脑使其生效。
-在摄像头设置界面中找到保存或者应用设置选项,保存所有调整后的设置,并重启电脑,以确保设置生效。
通过以上详细的步骤,我们可以轻松地调整电脑上的摄像头,以实现最佳的画面效果和使用体验。无论是视频会议、在线教学还是网络直播,一个良好的摄像头设置都能够提升我们的工作效率和用户体验。记住合适的摄像头设备、合理的位置和角度、优化的画面参数等关键步骤,你就可以轻松地享受高质量的视频体验了。













