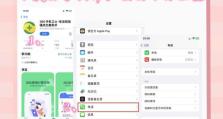手动恢复电脑系统教程(一步步教你手动恢复电脑系统,轻松解决系统问题)
随着电脑的使用,系统问题也不可避免地出现。当我们遇到系统崩溃、无法启动或出现其他异常情况时,手动恢复电脑系统是一个非常有效的方法。本文将带你一步步学习如何手动恢复电脑系统,解决系统问题。
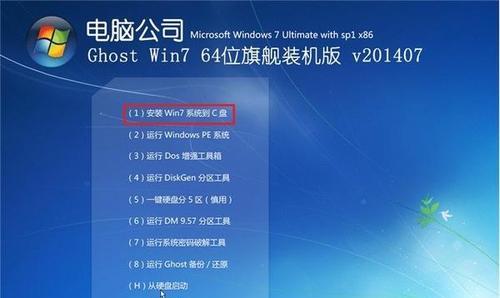
一、备份重要文件和数据
在开始手动恢复电脑系统之前,首先要确保重要的文件和数据已经备份。这样做可以避免数据丢失或损坏的风险。
二、准备安装介质
为了手动恢复电脑系统,你需要准备一个可引导的安装介质,可以是Windows安装光盘或USB驱动器。确保你已经拥有了合法的安装介质。
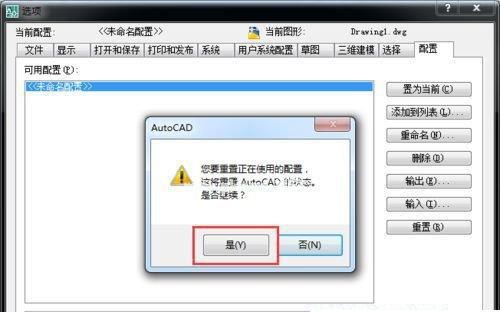
三、进入BIOS设置
重启电脑后,按下相应的按键进入BIOS设置界面。根据你的电脑品牌和型号,可能是按下F2、F12、Delete等按键。在BIOS设置中,将启动顺序调整为从安装介质启动。
四、引导安装介质
将准备好的安装介质插入电脑,然后重启电脑。电脑将从安装介质启动,进入系统恢复界面。
五、选择语言和时区
在系统恢复界面,选择你的语言和所在时区。点击下一步继续。
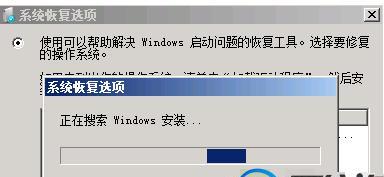
六、点击修复计算机
在系统安装界面中,点击“修复计算机”选项。系统将自动开始搜索并修复系统问题。
七、使用系统还原
如果你知道系统问题是在最近的更改或安装后出现的,可以尝试使用系统还原功能。选择“系统还原”选项,按照提示选择一个可用的还原点进行还原。
八、重建引导记录
当电脑无法启动或出现启动错误时,可能是引导记录损坏导致的。使用命令提示符工具重建引导记录是一个解决方法。在系统恢复界面中,选择“命令提示符”,然后输入相应命令进行重建。
九、修复启动问题
如果电脑启动时出现问题,可以尝试修复启动文件。在系统恢复界面中选择“启动修复”,系统将自动修复启动问题。
十、运行系统文件检查
有时候系统文件损坏会导致系统异常。在命令提示符中输入“sfc/scannow”命令运行系统文件检查工具,它可以自动修复一些损坏的系统文件。
十一、重新安装操作系统
如果上述方法都无法解决问题,你可能需要重新安装操作系统。在系统恢复界面中选择“重新安装操作系统”选项,按照提示进行操作。
十二、更新驱动程序
驱动程序过时或不兼容也可能导致系统问题。在修复系统后,及时更新驱动程序可以提高系统的稳定性。访问电脑厂商或硬件设备制造商的官方网站下载最新的驱动程序。
十三、安装常用软件和防病毒软件
在恢复系统后,安装一些常用的软件和防病毒软件可以提高电脑的性能和安全性。确保下载软件时选择可信赖的来源,避免安装不必要的插件和软件。
十四、定期进行系统维护
为了保持电脑的良好状态,定期进行系统维护是必要的。清理垃圾文件、更新系统补丁、优化硬盘空间等操作可以提高电脑的性能和稳定性。
十五、
手动恢复电脑系统是一项对于解决系统问题非常有效的方法。通过备份重要数据、准备安装介质、修复启动问题等一系列步骤,可以轻松地解决电脑系统的各种问题。在实际操作中,需要根据具体情况选择合适的方法。记住,及时备份数据和定期维护系统是预防系统问题的重要措施。