使用启动盘安装苹果系统(通过启动盘安装苹果系统,让你的Mac焕然一新)
在使用苹果电脑的过程中,有时候我们可能会遇到一些系统问题或者希望升级到最新的苹果系统版本。而通过使用启动盘来安装苹果系统,则可以解决这些问题,并且让你的Mac电脑焕然一新。本文将为你详细介绍如何使用启动盘来安装苹果系统,以及需要注意的事项。
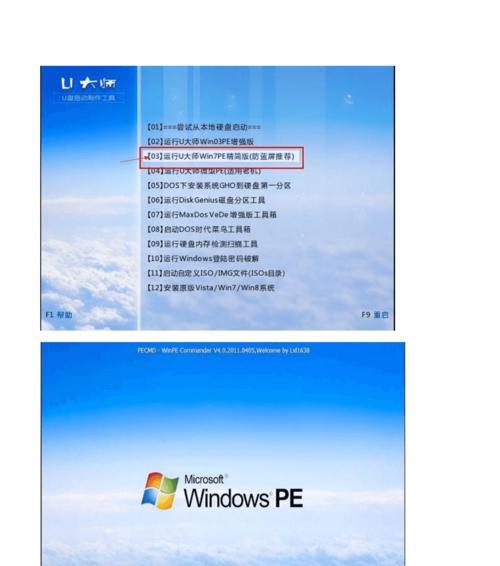
一:购买或创建启动盘
你需要购买或者创建一个启动盘。苹果官方的AppStore中提供了一些可以用于制作启动盘的应用程序,比如"InstallDiskCreator"或者"DiskMakerX"等。你也可以选择购买一个预制的启动盘,这些启动盘通常可以在电脑配件店或在线商店购买。
二:备份重要数据
在进行任何系统安装之前,备份你的重要数据是至关重要的。因为安装过程可能会导致数据丢失,所以请确保将重要文件备份到外部硬盘、云存储或其他安全的存储介质中。
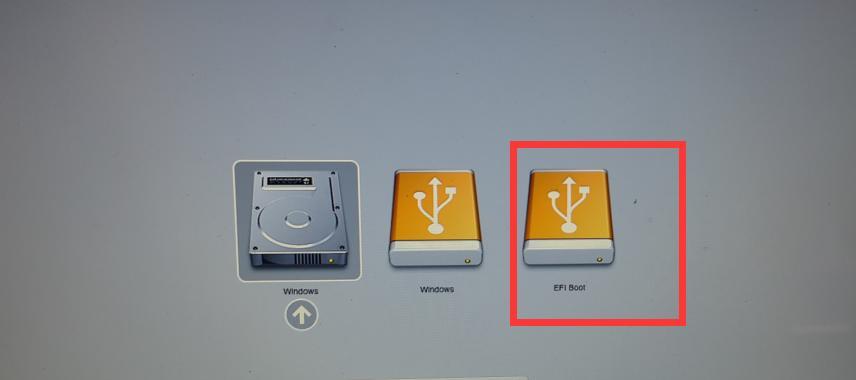
三:下载苹果系统安装包
在启动盘制作完成之前,你需要下载你想要安装的苹果系统的安装包。你可以在AppStore中搜索相关的系统名称,比如"macOSCatalina"或者"macOSBigSur"等,然后点击下载。请确保你的网络连接稳定,以免下载过程中出现中断导致安装包损坏。
四:准备启动盘
如果你使用的是预制的启动盘,那么你只需要将其连接到Mac电脑上即可。如果你选择了自制的启动盘,那么请按照所选应用程序的说明进行操作,将下载好的苹果系统安装包制作成启动盘。
五:重启电脑并按住特定键
在启动盘准备好后,重启你的Mac电脑,并在启动过程中按住特定键(通常是Option键)进入启动菜单。在菜单中选择使用启动盘来启动电脑。
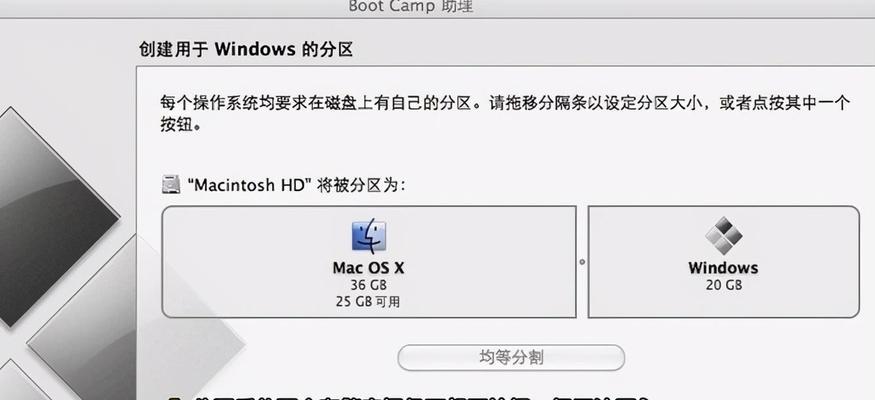
六:选择语言和磁盘工具
一旦你成功进入启动菜单,你将看到一个语言选择界面。选择你偏好的语言后,接下来会进入磁盘工具界面。在这个界面上,你可以选择重新格式化你的硬盘、创建分区或进行其他磁盘操作。
七:选择目标磁盘
在磁盘工具界面中,选择你想要将苹果系统安装到的目标磁盘。请注意,选择错误的磁盘可能会导致数据丢失,请确保你选择了正确的目标磁盘。
八:进行系统安装
一旦你选择了目标磁盘,点击安装按钮开始安装过程。请耐心等待,整个过程可能需要一些时间。在安装过程中,你的电脑可能会自动重启一次或多次,请不要中断此过程。
九:设置新系统
当安装完成后,你的Mac电脑将会自动重启,并进入新安装的苹果系统。在这个过程中,你将需要设置一些系统偏好设置,比如语言、时区、iCloud账户等。按照屏幕上的指引进行设置即可。
十:恢复备份数据
一旦你完成了系统设置,你可以开始恢复之前备份的重要数据。你可以使用TimeMachine或其他备份工具来恢复文件、设置和应用程序。确保你已经连接了之前用于备份的外部存储设备。
十一:更新系统和应用程序
安装完成后,你还需要确保你的系统和应用程序是最新的。在"系统偏好设置"中,点击"软件更新"来检查并安装系统更新。对于其他应用程序,你可以在AppStore中找到并安装最新版本。
十二:删除旧的系统备份
如果你之前进行了系统备份,那么现在你可以考虑删除旧的系统备份,以释放磁盘空间。你可以在磁盘工具中选择相应的磁盘并点击"删除"来删除旧的系统备份。
十三:注意事项:避免中断安装过程
在整个安装过程中,请确保你的电脑连续供电,并且不要中断安装过程。突然断电或强制关机可能会导致系统损坏或数据丢失。
十四:注意事项:校对重要数据备份
在安装之前和之后,务必核对一下你的重要数据备份,确保没有遗漏或出错。这样可以在出现任何问题时恢复你的数据。
十五:
通过使用启动盘来安装苹果系统,你可以解决一些系统问题,同时也可以获得最新的系统功能和性能提升。确保你事先备份好重要数据,并遵循安装过程中的指引和注意事项,让你的Mac焕然一新吧。
通过使用启动盘来安装苹果系统,可以帮助我们解决系统问题,升级到最新版本,并且提升电脑的性能。在使用启动盘安装苹果系统之前,我们需要购买或创建一个启动盘,并备份重要数据。接下来,我们需要下载所需的苹果系统安装包,并准备好启动盘。通过重启电脑并按住特定键进入启动菜单,我们可以选择语言和磁盘工具,并进行系统安装。安装完成后,我们需要设置新系统,并恢复之前备份的数据。我们还应注意一些事项,如避免中断安装过程和校对重要数据备份。希望本文对你在使用启动盘安装苹果系统时有所帮助。













