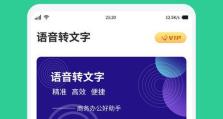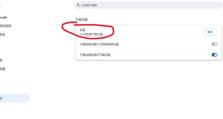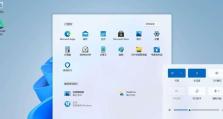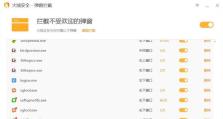使用U盘安装系统教程(轻松学会使用U盘安装系统的方法)
在计算机操作过程中,我们常常需要重新安装操作系统来解决一些问题或者升级系统。而使用U盘安装系统则是一种简单、快捷、可靠的方法。本文将详细介绍使用U盘安装系统的步骤及注意事项,让您轻松掌握这一技能。

准备工作
在开始安装系统之前,我们需要进行一些准备工作。我们需要一台可以正常工作的电脑,并将需要安装系统的U盘插入其中。我们还需要一个已经下载好的适合您的计算机的操作系统镜像文件。
格式化U盘
为了确保安装系统的顺利进行,我们需要将U盘进行格式化。请注意,格式化U盘将会清空其中的数据,请事先备份好重要文件。右键点击U盘,在弹出的菜单中选择“格式化”。选择FAT32或者NTFS作为文件系统格式,并勾选“快速格式化”选项,最后点击“开始”按钮进行格式化。

制作可启动U盘
接下来,我们需要将U盘制作成可启动U盘。打开一个管理员权限的命令提示符窗口,输入“diskpart”并按下回车键。输入“listdisk”命令显示所有磁盘列表。根据U盘的大小确定其对应的磁盘号,并输入“selectdiskX”(X代表磁盘号)进行选择。依次输入“clean”、“createpartitionprimary”、“selectpartition1”、“active”、“formatfs=ntfsquick”、“assign”等命令进行分区、格式化和分配盘符的操作。
将系统镜像写入U盘
现在,我们需要将之前下载的操作系统镜像文件写入U盘中。还是在管理员权限的命令提示符窗口中,输入“xcopy/sD:\*.*E:\”(D代表系统镜像文件所在路径,E代表U盘所在路径)进行文件复制操作。请注意,在执行该命令之前,请确保U盘中没有其他重要文件,以免被覆盖。
设置电脑启动方式
成功将系统镜像写入U盘后,我们需要设置电脑的启动方式。重启电脑并进入BIOS设置界面(通常是按下F2或者Del键),找到“Boot”选项卡,然后将U盘设置为首次启动设备。保存设置并退出BIOS。

开始安装系统
现在,我们可以开始安装系统了。重启电脑,进入U盘启动界面,按照提示选择安装语言、时区等相关选项,然后点击“下一步”按钮。接下来,选择“自定义安装(高级)”,然后选择U盘所在分区并点击“下一步”按钮进行安装。
等待系统安装
安装系统需要一定的时间,请耐心等待。在此过程中,计算机可能会多次重启,请不要拔出U盘或者关闭电源。一切完成后,系统将会自动重启。
系统设置与优化
系统安装完成后,我们还需要进行一些系统设置和优化。根据个人需求选择合适的计算机名称、网络设置等选项。安装必要的驱动程序和软件以确保系统的正常运行。根据个人习惯进行桌面、主题等个性化设置。
备份重要文件
在安装系统之前,我们应该事先备份好重要文件。然而,在系统安装完成后,我们还需要再次进行文件备份操作,以免因为一些意外情况导致文件丢失。可以使用U盘、外部硬盘或者云存储等方式进行备份。
常见问题与解决方法
在安装系统的过程中,可能会遇到一些问题。比如,安装过程中出现错误、系统无法启动等等。针对这些常见问题,我们可以通过搜索网络或者请教专业人士来寻找解决方法。
保持系统更新
安装完系统后,我们还需要保持系统的更新。定期检查并安装系统更新补丁,以保证系统的安全性和稳定性。
小贴士:选择适合自己的操作系统版本
在安装系统之前,我们需要根据自己的需求选择适合自己的操作系统版本。比如,家庭用户可以选择Windows10Home版,而企业用户则可以选择Windows10Pro版。
小贴士:选择可靠的系统镜像文件
为了避免安装系统时遇到问题,我们应该选择来自官方渠道或者可信赖的第三方下载网站上的操作系统镜像文件。
小贴士:使用高质量的U盘
为了确保安装过程的可靠性,我们应该选择高质量的U盘进行安装操作。低质量的U盘可能会导致数据丢失或者安装失败的情况。
通过本文的介绍,我们了解了使用U盘安装系统的步骤及注意事项。使用U盘安装系统可以节省时间,提高效率,并且更加方便。希望本文对您有所帮助,让您轻松掌握使用U盘安装系统的技能。