如何优化任务栏显示,更高效地管理窗口(解决任务栏显示不全的问题,提升工作效率)
任务栏是Windows操作系统中的一个重要工具,用于快速切换和管理窗口。然而,由于窗口数量增多,任务栏可能会显示不全,给工作带来不便。本文将介绍如何优化任务栏显示,让所有窗口都能完整展示出来,提高工作效率。
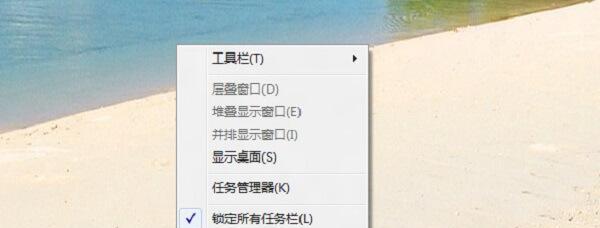
调整任务栏高度的重要性及操作步骤
调整任务栏高度是解决任务栏显示不全问题的关键步骤之一。在桌面空白区域右键点击,选择“任务栏设置”,在弹出的设置窗口中,找到“任务栏高度”选项,并通过调整滑块来改变任务栏的高度。
利用自动隐藏功能,最大化工作区域
自动隐藏功能可以使任务栏在不使用时自动隐藏起来,释放更多的工作空间。在“任务栏设置”中勾选“自动隐藏任务栏”的选项,即可开启自动隐藏功能。
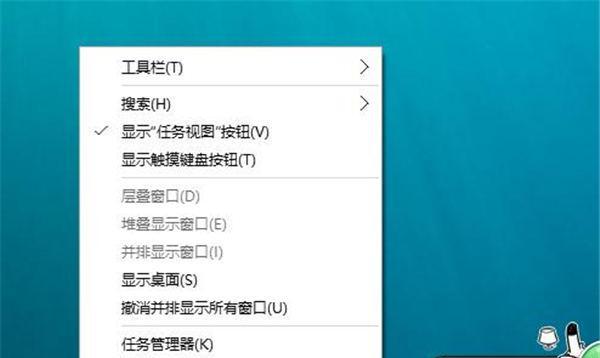
使用任务视图功能管理多个窗口
任务视图是Windows10中的一个实用功能,可以帮助用户快速切换和管理多个窗口。通过点击任务栏上的任务视图按钮或使用快捷键Win+Tab,即可进入任务视图界面,方便进行窗口管理。
通过重新排列窗口,提高任务栏显示效果
在任务栏中右键点击空白区域,选择“显示任务栏中的窗口”,可以将任务栏中的窗口按照打开的顺序排列。通过重新排列窗口,可以确保所有窗口都能得到充分显示。
使用快捷键快速切换窗口
Windows操作系统提供了丰富的快捷键功能,通过学习和使用这些快捷键,可以快速切换窗口,提高工作效率。例如,Alt+Tab可以在打开的窗口之间进行快速切换。
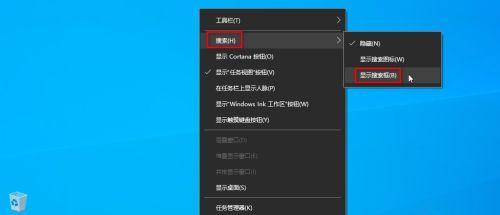
通过调整任务栏图标大小适应不同需求
任务栏图标的大小可以根据个人喜好和实际需求进行调整。在“任务栏设置”中找到“图标大小”选项,选择适合自己的大小。
使用任务栏缩略图预览窗口内容
当打开多个相同应用程序的窗口时,任务栏缩略图可以显示每个窗口的预览内容,方便用户快速选择并切换到目标窗口。鼠标悬停在任务栏上的相同应用程序图标上,即可显示缩略图。
通过使用第三方任务栏增强工具扩展功能
除了系统自带的功能外,还可以使用一些第三方任务栏增强工具来扩展任务栏的功能。例如,7+TaskbarTweaker可以对任务栏进行高级定制,增加更多实用功能。
合理使用任务栏通知区域
任务栏通知区域是用于显示系统和应用程序通知的重要区域,合理利用通知区域可以提高工作效率。点击任务栏设置中的“选择要在任务栏上显示哪些图标”,可以进行个性化设置。
清理不必要的任务栏图标,减少混乱感
过多的任务栏图标会让任务栏显得杂乱无序,给工作带来困扰。通过右键点击图标,选择“从任务栏中取消固定”或“关闭”来清理不必要的任务栏图标。
避免过多开启窗口,简化任务栏显示
虽然现代操作系统可以同时打开很多窗口,但过多的窗口会给任务栏带来挤满的感觉。避免过多开启窗口,合理使用标签页和分屏功能,简化任务栏显示。
及时关闭不再使用的窗口,保持任务栏整洁
不再使用的窗口可以及时关闭,保持任务栏的整洁。通过点击右上角的“×”按钮或使用Alt+F4快捷键,即可关闭当前窗口。
定期清理任务栏图标缓存,提升显示速度
任务栏图标缓存可以积累很多无效文件,影响显示速度。定期清理任务栏图标缓存可以提高任务栏显示的响应速度,保持流畅的使用体验。
注意解决任务栏显示异常问题,保持稳定运行
有时任务栏可能出现显示异常的问题,如图标无法正常显示或任务栏无法响应。注意解决这些问题,确保任务栏的稳定运行。
通过调整任务栏高度、使用自动隐藏、任务视图、重新排列窗口等方法,我们可以优化任务栏显示,更高效地管理窗口。同时,合理利用快捷键、缩略图预览等功能,可以进一步提高工作效率。建议根据个人需求和喜好进行个性化设置,并及时清理不必要的任务栏图标,保持任务栏整洁。













