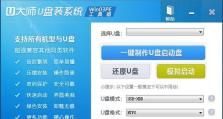电脑U盘系统安装教程(一步步教你如何使用U盘安装操作系统)
随着科技的发展,越来越多的人开始使用U盘来安装电脑系统。相比传统的光盘安装方式,U盘安装更加方便快捷。本文将详细介绍如何使用U盘来安装电脑系统,让你轻松实现系统的安装与升级。
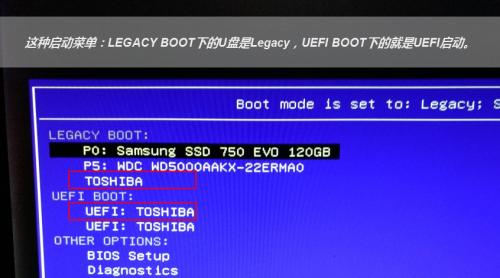
1.准备工作
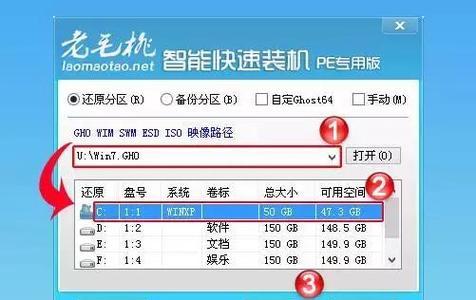
在进行U盘系统安装之前,首先要确保你已经备份好重要文件,并准备一台可靠的电脑和一个空白的U盘。
2.下载操作系统镜像文件
前往官方网站或可信赖的软件下载平台,下载你所需的操作系统镜像文件。确保选择与你的电脑型号和配置相匹配的版本。

3.格式化U盘
将U盘插入电脑,并进入“我的电脑”或“此电脑”界面。右击U盘图标,选择“格式化”选项,并按照提示进行格式化操作。
4.创建可启动U盘
下载并安装一个专门用于制作启动U盘的工具,例如Rufus。打开软件后,选择你的U盘和下载好的操作系统镜像文件,点击“开始”按钮进行创建。
5.设置电脑启动顺序
重启电脑,并在开机画面中按下F2或删除键进入BIOS设置界面。在“Boot”或“启动”选项中,将U盘设为第一启动项,并保存设置。
6.进入安装界面
重启电脑后,系统将从U盘启动,并进入安装界面。按照界面提示选择语言、时区和键盘布局等选项。
7.安装步骤
根据具体操作系统的安装向导,依次选择安装类型、目标磁盘和分区方式等选项。确保选择正确的安装路径并遵循安装步骤进行操作。
8.等待安装完成
安装过程可能需要一段时间,请耐心等待。期间不要进行其他操作,以免影响安装的进行。
9.安装驱动程序
系统安装完成后,可能需要安装一些硬件驱动程序,以确保电脑正常运行。你可以从电脑品牌官方网站或驱动程序光盘中获取对应的驱动程序并进行安装。
10.更新系统补丁
打开操作系统的更新中心或设置界面,检查是否有可用的系统补丁和更新。及时安装这些补丁,可以提高系统的稳定性和安全性。
11.安装常用软件
安装完成系统后,你还需要安装一些常用软件来满足工作和娱乐的需要。例如浏览器、办公软件、媒体播放器等。确保从官方网站或可信赖的平台下载软件,并注意安装过程中的选择项,以免携带无用的广告软件。
12.数据恢复与迁移
如果你之前备份了重要文件,可以通过简单的复制粘贴来恢复数据。如果需要将数据从另一台电脑迁移到新安装的系统中,你可以使用U盘或外部硬盘进行数据的迁移。
13.设置个性化选项
根据个人喜好,对新安装的系统进行个性化设置。例如更改桌面壁纸、调整字体大小、设置网络连接等。
14.测试系统功能
安装完成后,建议对系统进行全面测试,以确保各项功能正常运行。测试包括声音、网络、打印机、摄像头、蓝牙等设备的功能。
15.定期更新和维护
为了保持系统的安全和稳定,定期更新操作系统和安全补丁是必要的。此外,定期清理垃圾文件、优化系统性能也能提升电脑的使用体验。
通过本文的教程,你已经学会了如何使用U盘来安装电脑系统。U盘安装操作系统的步骤相对简单,但请注意备份重要数据,并谨慎选择操作,以免造成不可逆的损失。希望本文对你有所帮助,祝你成功完成电脑系统的安装!