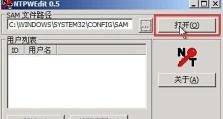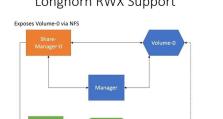W7系统安装教程(详细步骤指南,让你快速掌握)
W7系统是微软推出的一款稳定且受欢迎的操作系统,为了方便用户安装系统,使用U盘安装已成为常见的选择。本文将为大家详细介绍如何利用U盘进行W7系统的安装,帮助你轻松完成系统的更新。
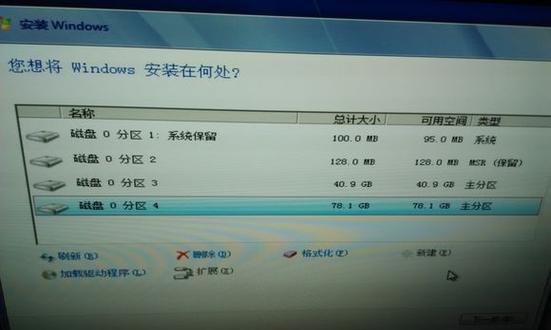
1.准备U盘和W7系统镜像文件
在开始安装之前,你需要准备一台空白的U盘,并从微软官网下载W7系统的镜像文件。确保U盘容量足够大,同时注意下载与你计算机硬件兼容的W7系统版本。
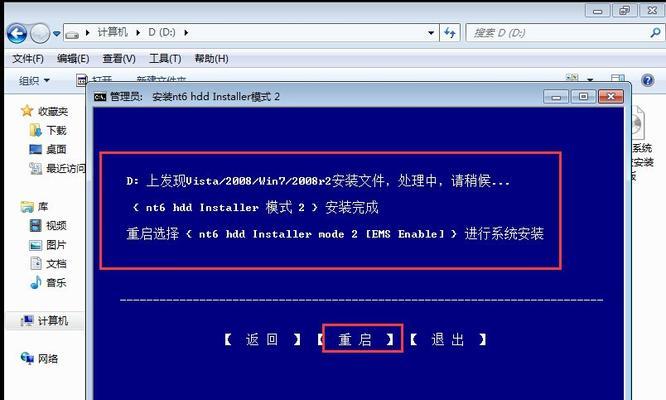
2.格式化U盘并制作启动盘
将U盘插入计算机后,打开电脑资源管理器并找到对应的U盘驱动器。右键点击U盘驱动器,选择“格式化”选项,并选择FAT32格式,最后点击“开始”按钮进行格式化。
3.使用工具制作启动盘
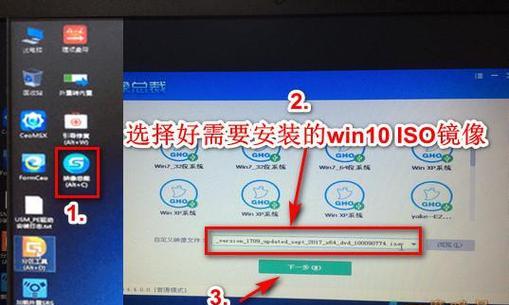
下载并安装一个制作启动盘的工具,如Rufus。打开Rufus软件后,选择刚才格式化的U盘驱动器,并导入W7系统的镜像文件。选择好相关设置后,点击“开始”按钮进行制作启动盘。
4.设置计算机启动顺序
重启计算机,进入BIOS设置界面。在启动选项中,将U盘设为第一启动项。保存设置并重启电脑,使得计算机能从U盘中引导启动。
5.进入W7系统安装界面
当计算机重新启动时,会自动进入W7系统安装界面。选择“安装”选项,并按照界面提示进行下一步操作。
6.授权和许可协议
在安装过程中,会需要你接受微软的授权和许可协议。仔细阅读协议内容,并点击“同意”按钮继续安装。
7.选择安装类型
在这一步中,可以选择进行全新安装或者升级安装。如果你想保留原有的文件和软件,则选择升级安装;如果你想清除硬盘上的所有数据,则选择全新安装。
8.硬盘分区和格式化
选择需要安装W7系统的硬盘,并进行分区和格式化。可以选择默认的分区方式,也可以手动设置分区大小。
9.安装W7系统文件
等待系统文件的复制和安装过程完成。这个过程可能会需要一些时间,请耐心等待。
10.完成安装
当系统文件安装完毕后,系统会自动重启。重新启动后,按照提示进行一些初始设置,如选择地区、键盘布局等。
11.安装驱动和更新
进入W7系统后,需要安装相应的硬件驱动程序和系统更新。可以通过设备管理器来检查设备的驱动状况,并从官方网站下载和安装最新的驱动程序。
12.安装常用软件
根据个人需求,安装一些常用的软件和应用程序,如浏览器、办公套件、媒体播放器等。
13.系统优化设置
进行一些系统优化设置,如关闭不必要的开机启动项、清理垃圾文件、设置系统自动更新等。
14.数据迁移和备份
如果你在安装系统前有重要的数据,记得提前备份并进行数据迁移。这样可以保证数据的安全性,避免丢失。
15.系统使用与维护
熟悉W7系统的使用方法,并定期进行系统维护和更新,以保持系统的稳定和安全性。
通过本文的步骤指南,你可以轻松地利用U盘安装W7系统。记住要提前准备好U盘和系统镜像文件,按照顺序设置计算机启动项,然后根据安装界面的提示进行操作。安装完成后,不要忘记安装驱动和更新系统,同时进行一些系统优化设置和数据备份。祝你成功安装W7系统并顺利使用!