使用U盘实现苹果双系统安装教程(一步步教你在苹果设备上安装双系统的方法)
在苹果设备上安装双系统可以让用户在同一台设备上同时享受macOS和Windows两种操作系统的优势,而U盘作为存储设备的重要角色,可以帮助我们快速、便捷地实现这一目标。本文将详细介绍如何使用U盘实现苹果双系统的安装教程,帮助读者轻松掌握这一技巧。

一、准备所需材料及知识
1.了解你的苹果设备型号和系统版本:不同型号的苹果设备可能需要不同的安装方法和补丁程序。
2.一台可用的Mac电脑:用于制作U盘启动盘和进行操作系统安装。
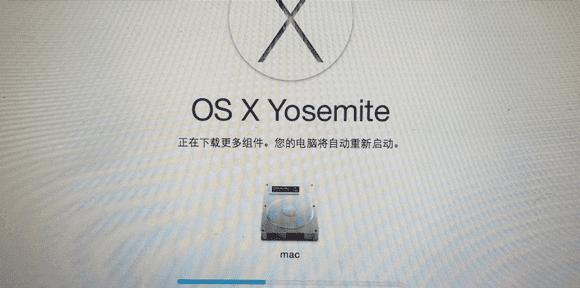
3.一个8GB以上的U盘:用于制作启动盘,同时也要确保U盘中的数据已备份,因为制作启动盘会清空U盘中的所有内容。
二、制作启动盘
1.下载所需的镜像文件:根据你想要安装的操作系统版本,在官方网站或可信赖的第三方网站上下载对应的镜像文件。
2.使用DiskUtility格式化U盘:将U盘连接到Mac电脑上,打开"DiskUtility"应用程序,选择U盘并进行Erase操作,选择格式为"MacOSExtended(Journaled)"。
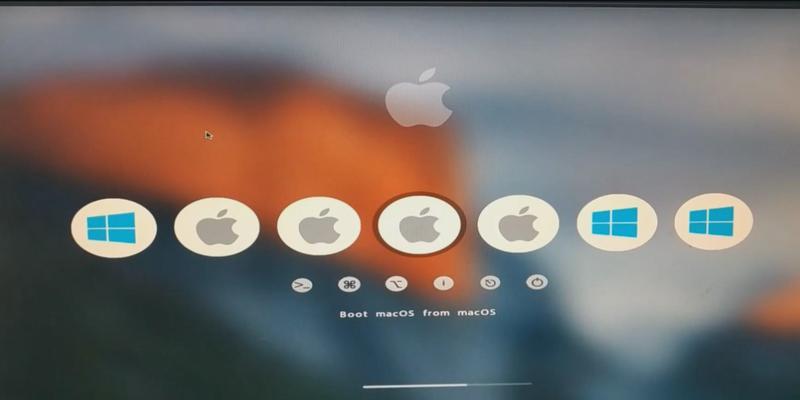
3.使用Terminal命令创建启动盘:打开"Terminal"应用程序,输入命令"sudo/Applications/Install\macOS\Mojave.app/Contents/Resources/createinstallmedia--volume/Volumes/Untitled--nointeraction"(此处以安装Mojave为例),按回车键执行命令。
三、安装双系统
1.关闭苹果设备并连接U盘:确保U盘插入苹果设备的USB接口,并将设备关机。
2.启动苹果设备并按住Option键:按下电源按钮,同时按住Option键不放,直到出现启动选项界面。
3.选择U盘启动:在启动选项界面上,选择U盘启动盘,点击Enter键进入。
四、分区和安装
1.在安装界面上选择磁盘工具:在macOS安装界面上,选择"Utilities"->"DiskUtility"进入磁盘工具。
2.分区苹果设备:在磁盘工具中,选择你想要分区的硬盘,在菜单栏中选择"Partition",设置分区大小和数量,并点击"Apply"保存设置。
3.选择安装位置和开始安装:返回到macOS安装界面,选择刚才分区的硬盘作为安装位置,点击"Install"开始安装。
五、配置和使用双系统
1.安装完成后重启苹果设备:安装过程完成后,按照屏幕提示重启你的苹果设备。
2.选择启动系统:重启后,按住Option键选择你想要启动的系统,即可进入该系统。
3.完成初次配置:根据屏幕提示,完成刚安装的操作系统的初次配置,如设置用户账户、网络连接等。
六、更新和优化
1.更新操作系统:及时更新你的操作系统,以获取最新的功能和修复程序。
2.安装必要的驱动程序:有些设备可能需要额外的驱动程序才能在苹果设备上正常工作,注意安装这些驱动程序。
3.优化双系统性能:根据实际需求,调整设置以优化双系统的性能和使用体验,例如关闭不必要的启动项、设置合理的分区大小等。
七、解决常见问题
1.启动项选择不出现:如果在选择启动项时没有看到U盘启动选项,请重启苹果设备并再次按住Option键。
2.安装失败或卡顿:如果安装过程中遇到错误或卡顿现象,可以尝试重新制作启动盘并重试安装过程。
3.驱动程序不兼容:如果某些设备无法正常工作,可能是缺少对应的驱动程序或驱动程序不兼容,请检查并安装合适的驱动程序。
使用U盘可以帮助我们实现在苹果设备上安装双系统,只需要准备好所需材料和知识,制作启动盘并按照步骤进行操作即可。安装双系统后,我们可以根据实际需求进行配置和优化,同时要注意解决常见问题,以确保双系统的正常运行。通过这篇文章的指导,相信读者们可以轻松地在苹果设备上实现双系统安装。













