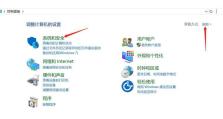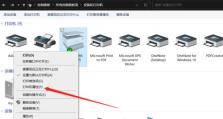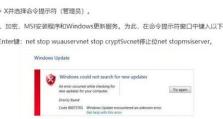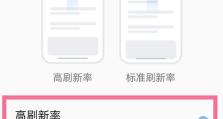多系统U盘制作教程(轻松学会制作多系统U盘,让你的电脑多彩多姿)
在当今数字化的时代,我们每个人都离不开电脑。但是,不同的操作系统适用于不同的场景和需求,为了方便切换不同的系统,多系统U盘成为了必备工具。本文将为大家详细介绍如何制作多系统U盘,帮助你轻松实现系统切换。

一、准备工作:选择合适的U盘并备份数据
在制作多系统U盘之前,首先要选择一款容量足够的U盘,并将其中的重要数据备份到其他安全的存储设备中。
二、下载所需镜像文件:各个操作系统的ISO文件
准备制作多系统U盘所需的各个操作系统的镜像文件(通常是ISO格式),包括Windows、Linux等常用操作系统。
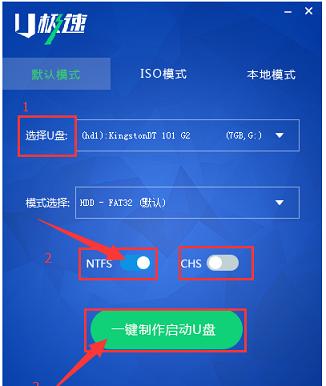
三、获取专业工具:Rufus软件下载和安装
Rufus是一款功能强大且易于使用的制作启动盘的工具,我们将使用它来创建多系统U盘。在网上搜索并下载Rufus软件,并按照提示进行安装。
四、打开Rufus软件:选择U盘和镜像文件
打开安装好的Rufus软件,选择正确的U盘作为目标设备,并点击“选择”按钮选择之前下载好的各个操作系统的镜像文件。
五、设置分区方案:选择合适的分区方案
在Rufus软件中,我们可以选择不同的分区方案,如MBR和GPT。根据自己的需求和操作系统的要求,选择合适的分区方案。
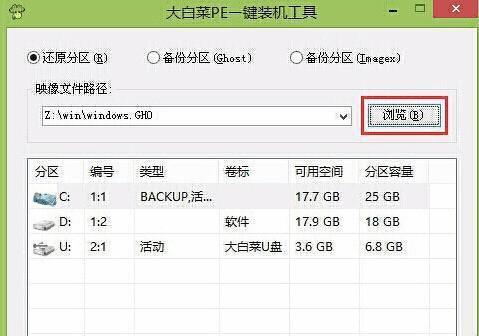
六、设置文件系统:选择适当的文件系统
根据操作系统要求和个人偏好,选择合适的文件系统,如FAT32、NTFS等。
七、设置U盘标签:给U盘起个名字
为了方便识别和使用,我们可以给U盘起一个有意义的名字,以便于区分其他U盘。
八、开始制作:点击“开始”按钮启动制作过程
在Rufus软件中,点击“开始”按钮,启动多系统U盘制作过程。此时,Rufus会对U盘进行格式化和分区,然后将镜像文件写入U盘。
九、等待制作完成:耐心等待制作过程完成
制作多系统U盘的过程需要一定时间,请耐心等待。期间,请不要拔出U盘或关闭电脑。
十、测试启动:用多系统U盘启动电脑
当Rufus显示制作完成后,将U盘插入需要切换系统的电脑,并重启电脑。在重启过程中按下指定的按键(通常是F12或Delete键),选择从U盘启动。
十一、选择系统:根据需要选择想要使用的系统
当多系统U盘成功启动后,会出现一个菜单供你选择不同的操作系统。根据自己的需求选择相应的系统,并按照提示进行安装或使用。
十二、管理多系统:使用引导工具管理多系统
除了使用多系统U盘进行安装和使用不同的操作系统外,我们还可以使用引导工具如EasyBCD等来管理多系统,方便切换和管理各个操作系统。
十三、维护和更新:定期维护和更新多系统U盘
为了保持多系统U盘的稳定和安全,我们需要定期进行维护和更新。包括清理垃圾文件、修复引导问题等。
十四、注意事项:避免操作失误和数据丢失
在制作和使用多系统U盘的过程中,需要注意避免操作失误和数据丢失。如备份重要数据、谨慎选择分区方案等。
十五、多系统U盘助力多样化需求,轻松切换系统
多系统U盘的制作可以帮助我们满足不同场景和需求下的操作系统要求,轻松切换系统。掌握制作技巧和维护方法后,我们可以随心所欲地在不同的操作系统中穿梭,提高工作和生活效率。