深度ISO安装教程(详解U盘深度ISO安装步骤,让你的电脑焕然一新)
在电脑使用过程中,随着时间的推移,系统会变得越来越慢。如果你希望给自己的电脑焕然一新,深度操作系统(Deepin)是个不错的选择。本文将详细介绍如何使用U盘进行深度ISO安装,让你的电脑恢复出厂般的速度和稳定性。
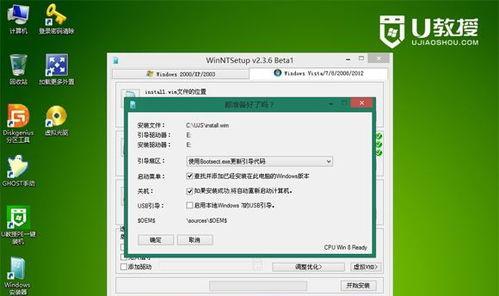
准备必要工具——U盘和深度ISO镜像文件
确保你已准备好一个容量至少为8GB的U盘以及最新的深度ISO镜像文件。你可以在官方网站上下载最新版本的镜像文件,并确保其完整无损。
制作启动盘——使用Rufus工具制作U盘启动工具
下载并安装Rufus工具后,插入U盘并打开Rufus。在工具界面上,选择已下载的深度ISO镜像文件,设置分区方案为MBR(适用于大部分电脑),点击“开始”按钮开始制作U盘启动盘。
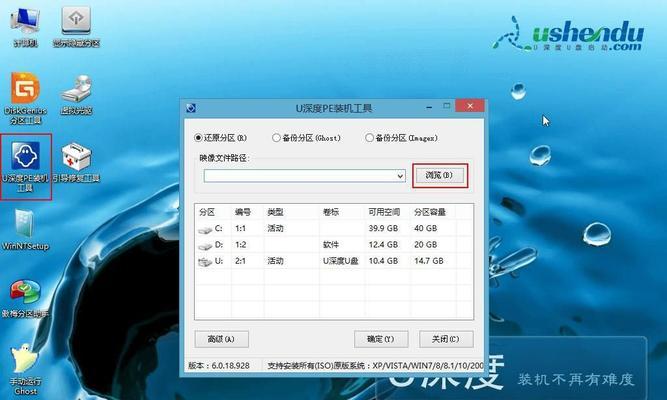
BIOS设置——调整电脑启动项
在重启电脑的过程中,按下相应按键(通常是Del或F2)进入BIOS设置界面。在“Boot”或“启动项”中找到U盘启动选项,并将其调整到首位。保存并退出BIOS设置。
重启电脑——进入U盘启动界面
将U盘插入电脑后,重启电脑。此时,你将进入U盘的启动界面,选择“深度安装”选项,然后按照提示进行下一步。
选择安装方式——根据需要选择安装模式
在进入安装界面后,你将会看到不同的安装模式,包括“普通安装”和“快速安装”。根据自己的需求选择适合的安装模式,并点击“下一步”继续安装。
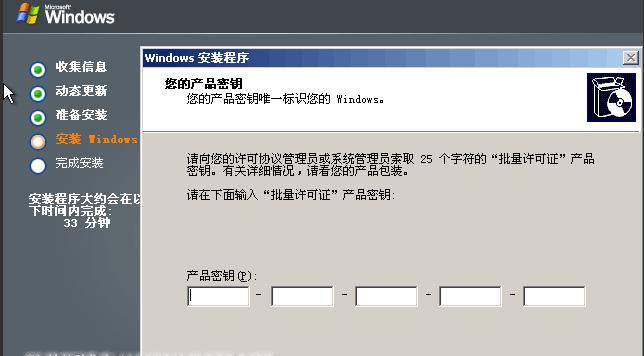
分区设置——调整磁盘分区
根据需要,你可以选择默认分区方案或手动调整磁盘分区。点击“手动分区”选项后,你可以自由设置分区大小和类型,确保满足自己的存储需求。
安装过程——等待安装完成
在选择完分区设置后,点击“下一步”开始安装过程。等待一段时间,直到安装完成。期间你可以选择语言、键盘布局等其他设置,也可以在进度条下方查看安装进度。
配置系统——设置个性化选项
当安装完成后,你将进入系统配置界面。在这里,你可以设置个人信息、网络连接、时区等个性化选项。根据自己的需求进行设置,并点击“完成”按钮。
重启电脑——使用全新深度操作系统
在完成系统配置后,点击“重启”按钮重启电脑。此时,你的电脑将使用全新安装的深度操作系统启动,并且你可以享受到更快、更稳定的系统体验。
常见问题解决——遇到问题怎么办
在使用U盘安装深度系统的过程中,可能会遇到一些问题,如安装失败、启动问题等。在这种情况下,你可以参考官方文档或在社区论坛上寻求帮助来解决这些问题。
深度应用商店——安装自己喜欢的应用
在深度系统中,你可以通过应用商店来安装各种应用程序。打开深度应用商店后,你可以浏览并选择自己喜欢的应用程序进行安装和使用。
系统更新与优化——保持系统最新
为了保持系统的稳定性和安全性,定期进行系统更新非常重要。打开系统设置中的“更新”选项,你可以选择更新源和自动更新设置,确保系统始终保持最新状态。
备份与恢复——避免数据丢失
在使用深度系统过程中,定期进行数据备份非常重要。你可以使用深度系统自带的备份工具来备份重要文件和设置,以便在需要时进行恢复。
个性化设置——定制属于自己的桌面
深度系统提供了丰富的个性化设置选项,包括壁纸、桌面布局、主题等。通过打开系统设置中的“个性化”选项,你可以轻松定制属于自己的独特桌面风格。
——U盘深度ISO安装步骤
通过本文的介绍,你已经了解到了使用U盘进行深度ISO安装的详细步骤。只要按照上述步骤操作,你就可以轻松掌握U盘安装方法,让你的电脑焕然一新,体验全新的深度操作系统带来的畅快感受。快来尝试吧!













