Windows10高级模式进入及使用教程(一步步教你如何进入Windows10高级模式,解锁更多功能和设置!)
Windows10是微软公司推出的全新操作系统,其高级模式为用户提供了更多的功能和设置选项。然而,许多用户并不清楚如何进入Windows10的高级模式。本文将详细介绍如何进入Windows10高级模式,并提供一些常用的高级模式设置。
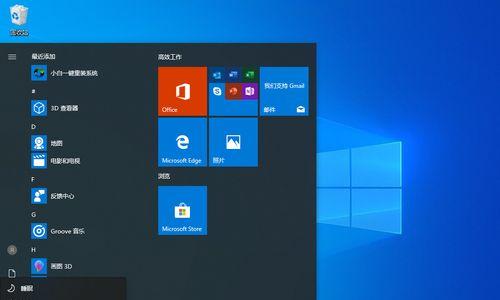
文章目录:
1.进入高级模式的第一步:打开“设置”界面
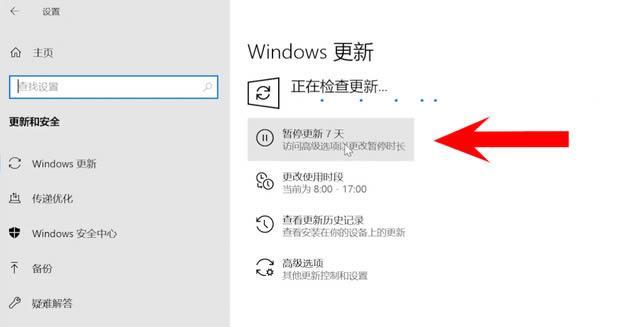
2.发现隐藏的高级选项:点击“更新和安全”
3.选择“恢复”选项:进入Windows10的恢复设置
4.进入高级启动选项:点击“高级启动”
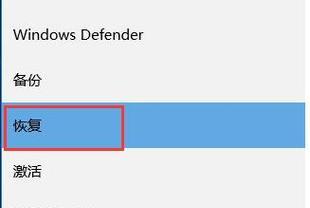
5.重启电脑并选择高级启动模式
6.进入高级模式:选择“疑难解答”
7.使用安全模式:选择“启用安全模式”
8.进入安全模式后的操作:解决问题和进行修复
9.使用命令提示符:运行命令进行高级设置
10.进入BIOS设置界面:调整硬件和系统设置
11.进入安全模式的其他方式:使用快捷键和系统配置工具
12.使用高级模式设置:个性化、网络、系统和隐私设置
13.使用高级模式的注意事项:小心操作避免系统问题
14.高级模式的优势和应用:提升性能和解决问题
15.高级模式设置的重置和退出:返回默认设置和退出高级模式
1.进入高级模式的第一步:打开“设置”界面
要进入Windows10的高级模式,首先需要打开“设置”界面。可以通过点击任务栏右侧的Windows图标,然后选择“设置”图标来打开。
2.发现隐藏的高级选项:点击“更新和安全”
在“设置”界面中,可以看到各种选项和设置。为了找到高级选项,需要点击“更新和安全”图标。
3.选择“恢复”选项:进入Windows10的恢复设置
在“更新和安全”界面中,可以看到多个选项,包括“恢复”,点击它来进入Windows10的恢复设置。
4.进入高级启动选项:点击“高级启动”
在恢复设置中,可以看到一个名为“高级启动”的选项。点击它来进入Windows10的高级启动选项。
5.重启电脑并选择高级启动模式
点击“高级启动”后,系统会提示需要重启计算机才能进入高级模式。点击“立即重启”按钮来进行重启。
6.进入高级模式:选择“疑难解答”
电脑重启后,会出现一个蓝色的界面,显示了多个选项。选择“疑难解答”来进入Windows10的高级模式。
7.使用安全模式:选择“启用安全模式”
在疑难解答选项中,可以看到“启用安全模式”选项。点击它来进入Windows10的安全模式。
8.进入安全模式后的操作:解决问题和进行修复
进入安全模式后,系统将以最基本的设置和驱动程序运行。用户可以利用安全模式来解决一些问题和进行系统修复。
9.使用命令提示符:运行命令进行高级设置
在安全模式下,用户还可以使用命令提示符来运行一些高级设置和命令。通过输入特定的命令,可以对系统进行更深层次的调整。
10.进入BIOS设置界面:调整硬件和系统设置
除了进入安全模式,还可以通过进入BIOS设置界面来进行更高级的硬件和系统设置。通过按下特定的快捷键,在计算机启动时进入BIOS设置界面。
11.进入安全模式的其他方式:使用快捷键和系统配置工具
除了使用高级启动选项进入安全模式外,还可以通过按下特定的快捷键或使用系统配置工具来进入安全模式。
12.使用高级模式设置:个性化、网络、系统和隐私设置
一旦进入了Windows10的高级模式,用户将能够访问更多的个性化、网络、系统和隐私设置。这些设置可以帮助用户更好地定制和管理系统。
13.使用高级模式的注意事项:小心操作避免系统问题
在使用高级模式时,需要注意小心操作,以避免对系统造成不必要的问题。确保了解每个设置和功能的作用,谨慎地进行调整和修改。
14.高级模式的优势和应用:提升性能和解决问题
通过使用Windows10的高级模式,用户可以提升系统性能、解决一些问题,并进行更精细的设置调整。这对于需要更高级功能的用户来说非常有用。
15.高级模式设置的重置和退出:返回默认设置和退出高级模式
如果用户想要返回默认设置或者退出高级模式,可以通过相应的选项进行重置或者退出。这样可以确保系统回到正常状态。
通过本文的教程,读者可以轻松地进入Windows10的高级模式,并了解如何使用高级设置和功能。同时,也提醒读者在使用高级模式时要小心操作,以免对系统造成不必要的问题。通过合理地利用高级模式,用户可以更好地管理和个性化Windows10操作系统。













