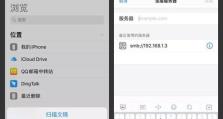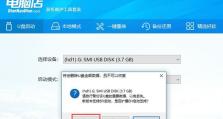使用U盘给电脑进行分区教程(一步步教你如何使用U盘给电脑进行分区,让存储更有序)
在日常使用电脑的过程中,我们经常会遇到存储空间不足的问题。而对于一些电脑初学者来说,分区是一个比较陌生的操作。本文将详细介绍如何使用U盘给电脑进行分区,让您的存储空间更有序。
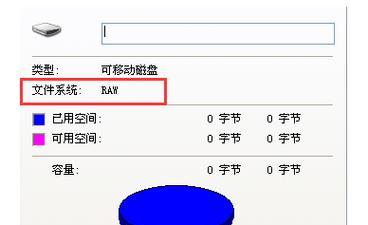
文章目录:
1.准备工作:选择合适的U盘和备份数据

2.格式化U盘:清除U盘中的数据
3.制作可引导U盘:准备一个可引导的U盘镜像文件
4.设置BIOS:将电脑设置为从U盘启动

5.进入分区工具:选择适合的分区工具软件
6.创建新分区:根据需求设置新的分区
7.调整分区大小:调整已有分区的大小
8.格式化分区:对新建或调整后的分区进行格式化
9.分配驱动器号:为新建的分区分配驱动器号
10.设置分区标签:给分区添加易于辨识的标签
11.指定文件系统:选择适合的文件系统类型
12.设置分区属性:根据需求设置分区属性
13.分区操作小技巧:使用一些小技巧提高效率
14.确认分区设置:仔细检查分区设置是否正确
15.完成分区:保存设置并重新启动电脑
1.在开始分区前,选择一个合适的U盘,并备份好U盘中的数据。
2.在分区之前,需要将U盘格式化,以清除其中的数据。
3.下载并准备好一个可引导的U盘镜像文件,用于引导电脑进行分区操作。
4.将电脑的启动方式设置为从U盘启动,这样才能够引导进入分区工具。
5.根据自己的需求,选择一个适合的分区工具软件,并打开该软件。
6.在分区工具中,根据需要创建新的分区。可以选择分区大小、文件系统等。
7.如果已有分区空间不够使用,可以调整分区大小来腾出更多空间。
8.对新建或调整后的分区进行格式化,以便能够正常使用。
9.为新建的分区分配一个驱动器号,方便在系统中识别和管理。
10.给每个分区添加易于辨识的标签,以便更好地管理和识别分区。
11.根据自己的需求,选择适合的文件系统类型,如FAT32、NTFS等。
12.根据需要设置分区的属性,如是否隐藏、只读等。
13.使用一些小技巧,如快捷键、快速操作等,可以提高分区操作的效率。
14.在完成分区设置后,仔细检查一遍设置是否正确,以免出现错误。
15.保存分区设置并重新启动电脑,完成整个分区操作过程。
通过本文的介绍,我们学习了如何使用U盘给电脑进行分区操作。分区能够让存储更有序,帮助我们更好地管理电脑中的数据。在进行分区操作时,务必谨慎并备份好重要数据,避免造成不可逆的损失。